Как опустить машину в фотошопе
Обновлено: 26.10.2025
Маркетинг в социальных сетях – жизненно важный аспект, с помощью которого компании могут привлечь своих потребителей. Именно потребители управляют бизнесом и ведут его к успеху. Google был ключевым игроком в предоставлении услуг по маркетингу в социальных сетях, чтобы предприятия могли без особых усилий достучаться до своих потребителей. Google AdSense и AdWords, в частности, предоставляют услуги маркетинга в социальных сетях и предоставляют отличные услуги по проведению партнерских маркетинговых кампаний на различных платформах социальных сетей, таких как YouTube, Facebook, Blogger, Twitter и т. д. У многих создателей контента есть мотив создавать контент, чтобы получать доход в Интернете. , а Google предоставляет создателям контента возможность получать прибыль за счет маркетинга в социальных сетях и продажи собственного контента.
 <бр / >
<бр / >
Интересные факты об AdSense и AdWords:
- У Google AdSense через программу более 2 миллионов издателей.
- Их издатели контента заработали на рекламной программе около 7 миллиардов долларов.
- Google показывает объявление с самой высокой ценой за клик в первой зоне для лучшего целевого маркетинга.
- У Google огромный поток трафика, что способствует успешному целевому маркетингу.
- Средняя цена за клик в AdWords составляет от 1 до 2 долларов США в поисковой сети.
- Adsense — один из крупнейших источников дохода почти для веб-сайтов в Интернете.
Маркетинг кампании Google AdWords
В наши дни многие люди рекламируют себя на YouTube как источник дохода от просмотров видео. Многие новые каналы имеют низкий трафик из-за высокой конкуренции и низкой подписки на каналы. В этом случае Google AdWords играет важную роль в обеспечении потока трафика, необходимого для показа контента нужной аудитории, что приводит к увеличению количества просмотров.
<Р>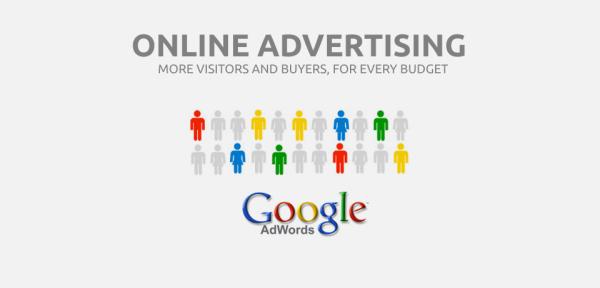
Средняя цена за клик в AdWords составляет около 1–2 долларов США. Средняя цена за клик в контекстно-медийной сети составляет менее 1 доллара США. Благодаря AdWords каналы YouTube без труда охватывают международную аудиторию с помощью международных кампаний. По сути, AdWords создал платформу, на которой начинающие компании могут легко продвигать свой бизнес. Благодаря таким платформам, как YouTube, компании выводят маркетинг в социальных сетях на новый уровень с помощью Google AdWords.
Благодаря AdSense лица, создающие контент, могут стать источником дохода через партнерскую программу AdSense, продвигая продукты и услуги других компаний на своих сайтах в социальных сетях, а также на деловых/личных веб-сайтах. На инфографике ниже представлен общий обзор программы AdSense и средняя цена за клик.
<Р>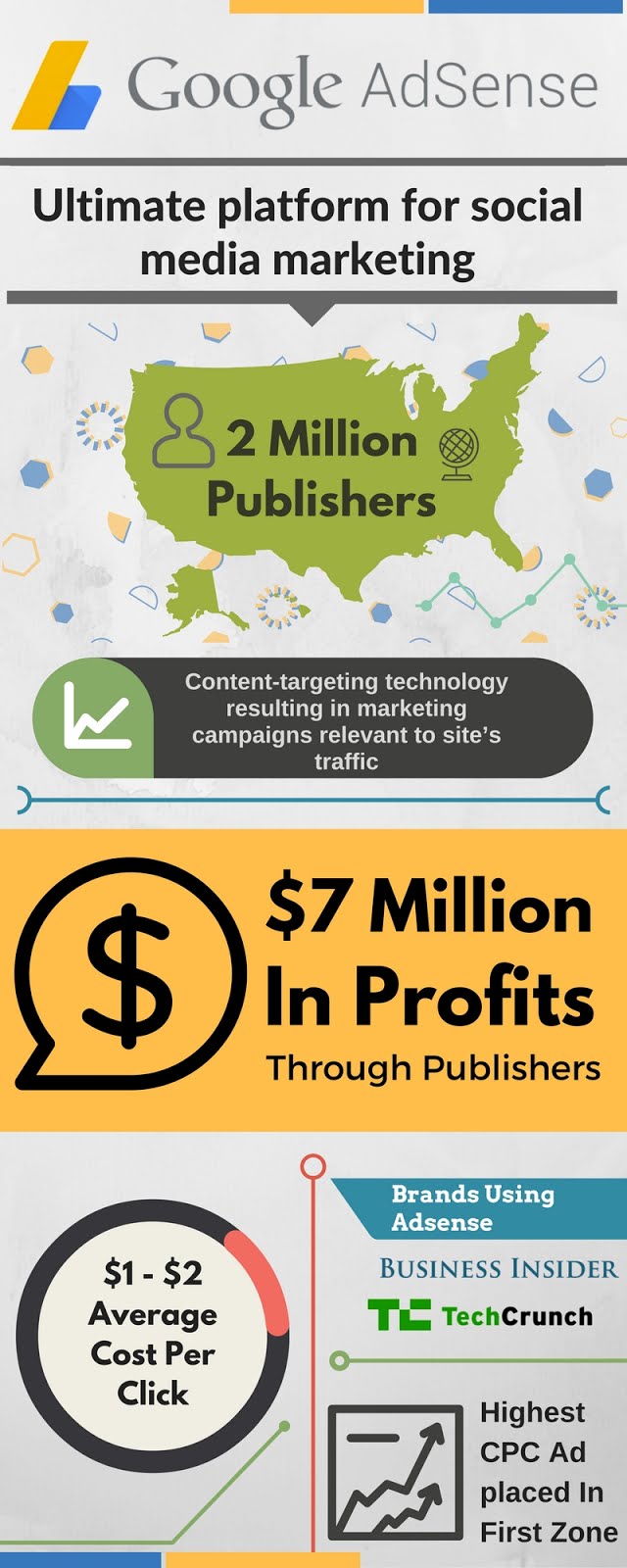
Некоторые компании используют AdSense для получения прибыли: TechCrunch, Business Insider, Mashable, PlentyOfFish и т. д. Многие компании размещают маркетинговые кампании через AdWords, и эти кампании показываются через партнерскую программу AdSense. AdSense предоставляет организациям возможность получать доход от маркетинга в социальных сетях за счет маркетинговых бизнес-кампаний, связанных с AdWords. Эта кросс-платформенная система помогает как программам, так и помогает в одном ключевом аспекте — маркетинге в социальной сети. AdSense — один из крупнейших источников дохода почти для веб-сайтов в Интернете.
Узнайте, как использовать Adobe Photoshop Express на мобильных устройствах Android и Windows.
Adobe Photoshop Express – это бесплатное мобильное приложение для быстрого, эффективного и простого редактирования фотографий и создания коллажей. Применяйте мгновенные фильтры под названием «Образы», выбирайте из множества параметров настройки и исправления, чтобы подправить свои фотографии, и мгновенно делитесь ими в социальных сетях.
Чтобы узнать, как использовать Adobe Photoshop Express на iOS, см. раздел Начало работы с Photoshop Express на iOS.
Adobe Photoshop Express доступен в магазине Google Play. Загрузите и установите приложение, нажав на один из следующих значков:
Ссылка для скачивания для устройств Android
Ссылка для скачивания для устройств Windows
Запустите приложение и выберите фотографию, с которой хотите работать.На первом экране отображаются фотографии из памяти вашего устройства.
Кроме того, вы можете щелкнуть фотографию в приложении и сразу начать работать с ней. Для этого выберите Все фото > Камера
Придайте своим фотографиям невероятный вид с помощью различных корректировок и исправлений. Чтобы сохранить изменения, нажмите в правом верхнем углу экрана и выберите Сохранить в галерее .
Применить внешний вид
Photoshop Express позволяет применять мгновенные фильтры, называемые Looks . Вы можете выбирать из ряда привлекательных эффектов и контролировать их интенсивность. Выберите нужный эффект, чтобы применить его, и отрегулируйте его интенсивность с помощью ползунка.
Вы также можете создавать и сохранять собственные образы. Для этого нажмите «Добавить» на панели «Образы», введите имя и нажмите «Сохранить образ» .
Преобразуйте свои фотографии
Нажмите, чтобы обрезать, выпрямить, повернуть или перевернуть фотографии. С помощью этой опции вы также можете преобразовать и исправить перспективу.
Обрезать фото
Выберите инструмент "Кадрирование".
Нажмите Свободный размер .
Выберите 1:1 для квадрата или любое другое желаемое соотношение сторон.
Обрезка фотографий на устройстве Android.
Исправить перспективу на фотографиях
Photoshop Express предоставляет четыре варианта коррекции перспективы: вертикальный, горизонтальный и два автоматических режима: полностью автоматический и сбалансированный автоматический.
Выберите инструмент "Кадрирование".
Нажмите Преобразовать категорию.
Используйте ползунок или автоматический параметр, чтобы исправить перспективу на фотографии.
Измените размер фотографий
Параметры изменения размера изображения будут уменьшать фотографии до выбранного длинного края, сохраняя при этом текущий коэффициент обрезки фотографии. Масштабирование применяется к экспортированным/сохраненным и общедоступным фотографиям.
Чтобы изменить размер фотографии в Android, выберите инструмент "Кадрирование" > "Свободный размер" > "Пользовательский".
Внести коррективы
Для улучшения фотографии можно использовать следующие параметры настройки:
Экспозиция Количество света, при котором была сделана фотография. Вы можете отрегулировать ползунок, чтобы фотография выглядела темнее или светлее.
Контрастность Разница между яркостью темных и светлых участков фотографии. Высокое значение ползунка может сделать вашу фотографию более заметной за счет увеличения разницы между светлыми и темными участками.
Света Самые яркие участки фотографии. Вы можете настроить ползунок, чтобы управлять деталями основных моментов.
Меньшее значение ползунка дает больше деталей в светлых участках.
Тени Самая темная часть фотографии. Вы можете настроить ползунок для управления деталями теней.
Более высокое значение ползунка дает больше деталей в тени.
Белые Управляет самыми яркими областями фотографии и имеет более широкий тональный диапазон, чем «Света». Отрегулируйте ползунок, чтобы изменить общую яркость фотографии вместе с белыми частями.
Черные Управляет самыми темными областями фотографии и имеет более широкий диапазон тональных значений и эффектов, чем Тени.
Температура Придает фотографии теплый (солнечный) или прохладный (зимний) вид.
Оттенок Добавляет зеленый и пурпурный оттенок вашим фотографиям.
Яркость Улучшает менее насыщенные цвета с меньшим воздействием на более насыщенные цвета. Отрегулируйте ползунок, чтобы усилить цвета на фотографии, не делая ее резкой.
Насыщенность Отрегулируйте ползунок, чтобы сделать все цвета на фотографии одинаково насыщенными и улучшить их цвета.
Четкость Отрегулируйте ползунок, чтобы добавить глубины изображению за счет повышения локальной контрастности. Это может выделить детали и текстуры на вашей фотографии.
Удаление дымки Удаляет атмосферную дымку с фотографий. Отрегулируйте ползунок, чтобы удалить туман или усилить туман на фотографии.
Резкость Повышает контраст между определенными пикселями. Отрегулируйте ползунок, чтобы фотография выглядела четкой.
Уменьшение яркостного шума Яркостной шум влияет на яркость цветных пикселей. Отрегулируйте ползунок, чтобы устранить этот тип шума.
Уменьшение цветового шума Цветовой шум присутствует, когда многоцветные пиксели выглядят однородными. Отрегулируйте ползунок, чтобы устранить этот тип шума.
Добавить текст
Чтобы добавить текст, вы можете выбрать один из вариантов текста, который называется Стили текста .Создавайте мемы и постеры, добавляя стили текста к своим фотографиям и коллажам. Вы можете настроить непрозрачность текста с помощью ползунка, добавить цвет текста, легко панорамировать, масштабировать или поворачивать, а также регулировать размещение текста.
Исправить эффект красных глаз
Нажмите, чтобы исправить красные глаза и глаза питомца одним щелчком мыши.
Добавить границы
Нажмите, чтобы добавить к фотографии рамку.
Удалить дефекты
Нажмите, чтобы удалить пятна, грязь и пыль с фотографий одним касанием.
Если вы не получили желаемого результата, нажмите еще раз, чтобы просмотреть разные результаты при каждом нажатии.
Автоматическое улучшение фотографий
Используйте функцию «Автокоррекция», чтобы настроить экспозицию, контрастность, светлые участки, тени, белый и черный цвета, температуру, оттенок, вибрацию и четкость на автоматические значения. Чтобы применить автоматическое улучшение, нажмите на верхнюю панель экрана.
Вы можете разрешить Photoshop Express автоматически применять автокоррекцию каждый раз, когда вы открываете фотографию. Для этого снимите флажок «Отключить автоматическое улучшение» в настройках.
Использование Photoshop для сброса машины
Итак, возможно, вы следовали предыдущему уроку и изменили цвет машин и хотите сделать с ним что-то еще. Это руководство основано на Photoshop CS2 (или более поздней версии) и покажет вам один из способов уменьшить или отрегулировать высоту автомобиля.
На самом деле процесс относительно прост, и это конкретное преобразование заняло около 10 минут, так как я выбрал простую картинку для работы с этим руководством. Главное терпение.
Для этого урока я начну с изображения Nissan Skyline, как показано ниже:
Исходное изображение
--- Откройте цифровое изображение в Photoshop. Открыв изображение, выберите инструмент "Многоугольное лассо" на панели инструментов
--- Используйте этот инструмент, чтобы начать обрезать автомобиль, как показано на рисунке ниже. Я буду использовать CTRL + для увеличения изображения по мере работы с ним (CTRL - при необходимости снова уменьшит изображение в кадре)
--- По завершении скопируйте и вставьте в новое пустое изображение с прозрачным фоновым содержимым. Как вы можете видеть ниже (путем копирования/вставки как «Новое изображение»), я скопировал только верхнюю часть автомобиля на этом шаге. Поскольку это изображение имеет белый фон, нет реальной необходимости беспокоиться о переходах фонового изображения, как в случае одного в реальной сцене. В таких случаях постарайтесь выбрать область, которая будет сливаться, когда вы «опускаете» автомобиль, чтобы у вас не было легко заметной линии перехода на фоне.
ПРИМЕЧАНИЕ: скопируйте и вставьте в новое пустое изображение с прозрачным фоновым содержимым, которое позволит вам работать с изображением как со слоем.
--- На этом этапе вы должны быть в состоянии манипулировать выбранной секцией, чтобы опустить корпус с помощью инструмента "Перемещение"
Если вы используете слои, выберите новое изображение и скопируйте содержимое в исходное изображение
--- В некоторых случаях это может быть сделано. В данном случае мне не нравится посадка автомобиля, так как передняя часть кажется выше. На данный момент я собираюсь немного повернуть секцию в качестве корректировки. На изображении щелкните правой кнопкой мыши и выберите «Свободное преобразование», затем снова щелкните правой кнопкой мыши, чтобы выбрать «Повернуть». Если вы не используете слои, то ваш выбор все равно должен быть выделен, как видно через линию «муравьи», с новым слоем это не будет видно.
--- Теперь выделение будет иметь квадрат с точками выделения в углу. Переместите курсор (который должен иметь стрелки влево и вправо на кривой, когда вы можете вращать) возле угла и немного отрегулируйте изображение. Когда все будет готово, щелкните инструмент «Прямоугольная область» на панели инструментов и выберите «Применить».
--- Вышеуказанные шаги приведут к следующему:
--- Хотя некоторые могут быть довольны результатами, я не доволен, так как необходимо внести некоторые дополнительные корректировки. Одна проблема может быть замечена ниже. Чтобы исправить проблему, я просто выбрал инструмент «Кисть» темного цвета и заполнил проблемный раздел. Если вы используете слои, вам нужно выбрать «Слой 1» для восстановления или выбрать «Слой/Свести изображение» на верхней панели.
Конечный результат зависит от вас. Возможно, потребуется сделать размытие вдоль линий теней, чтобы завершить изображение. Окончательный результат ниже:
Мы надеемся, что это руководство по работе с изображениями в Photoshop было полезным. Если у вас есть какие-либо вопросы, сообщите нам об этом.
Тревин – старший директор по развитию бизнеса компании WebFX. Он работал над более чем 450 маркетинговыми кампаниями и занимается созданием веб-сайтов более 20 лет. Его работы были отмечены Search Engine Land, USA Today, Fast Company и Inc.
Предварительный просмотр
Нажмите на изображение, чтобы просмотреть его в полном масштабе.
Учебные ресурсы
- Сток-фото: Дорога впереди (Джулия Старр)
- Сток-фото: Cars and Coffee (Charles Williams)
- Сток-фото: Honda S2000 4 (Дэвид Рессеги)
- Сток-фото: Bare Tree (Jami Gilstrap)
- Библиотека кистей: рыбаки одного полета (midnightstouch)
- Шрифт: League Gothic (The League of Moveable Type)
Шаг 1. Поиск подходящих изображений
Обычно, когда мы начинаем обучение, мы просим вас открыть Photoshop или Illustrator, и мы сразу приступаем к делу. Обычно вы получаете учебные ресурсы, уже подобранные для вас, и это все. Хотя я дам вам несколько рекомендуемых учебных ресурсов, которые мы будем использовать для создания окончательного результата, я хочу рассказать о процессе выбора изображений для этого руководства.
Таким образом, если вы решите использовать собственные материалы, вы будете знать, что искать. Самое сложное в том, чтобы взять два отдельных сложных изображения и объединить их в единую связную композицию, — сделать их как можно более похожими с точки зрения масштаба и перспективы. Такие вещи, как цвет и освещение, также важны, но ими легче управлять в цифровой форме с помощью Photoshop, поэтому они менее приоритетны в процессе выбора изображения.
Если у вас есть два изображения с разными ракурсами, вам потребуется много фотошопа, чтобы исправить неловкость отношений между двумя изображениями. Самой трудоемкой частью создания сцены в этом уроке был поиск изображений для сборки. Существует множество различных мест для поиска изображений: от бесплатных вариантов, таких как stock.xchng, morgueFile и Flickr (не забудьте ознакомиться с условиями использования изображений на этих сайтах), до платных фотостоков, таких как Thinkstock или pixmac.
Для композиции, которую мы хотим создать, я знаю, что мне нужна машина и какой-то фон. Я хочу что-то драматичное на заднем плане и красивую спортивную машину в качестве объекта сцены. После долгих поисков в Интернете я нашел фоновое изображение из stock.xchng.
Мне пришлось попросить разрешения использовать его в этом руководстве в соответствии с инструкциями автора.
Шаг 2. Найдите хорошее фото автомобиля
Теперь, когда у нас есть фоновое изображение, мы можем начать искать изображение нашего автомобиля, чтобы поместить его на него. Чтобы проверить соответствие автомобилей фону, создайте новый документ (Ctrl/Cmd + N) в Photoshop размером 1200x800px и перенесите в него фоновое изображение. Отрегулируйте размер изображения с помощью функции «Свободное преобразование» (Ctrl/Cmd + T), чтобы оно было немного шире холста.
Принесите первую машину, которую мы хотим опробовать. Я получил эту машину от Чарльза Уильямса через Flickr. Убедитесь, что выбран слой с автомобилем, а затем перейдите в меню «Слой» > «Слой-маска» > «Показать все», чтобы добавить маску слоя.
Черной кистью быстро закрасьте фон и передний план изображения, чтобы осталась только машина. Это не должно быть идеальным, потому что мы просто проверяем воду, чтобы увидеть, работает ли угол автомобиля с фоновым изображением. Как видите, эта машина выглядит нормально, но углы задней части немного отличаются от угла дороги.
Итак, вернемся к началу для спортивного автомобиля. Придется искать дальше! Вы можете использовать ту же технику, описанную выше, просто чтобы проверить, будет ли выбранная вами машина работать с фоном.
Потратив немного больше времени на поиски, я нашел автомобиль, который очень хорошо подходит для нашего дорожного угла. Это хороший спортивный автомобиль, который должен хорошо сочетаться с нашим фоновым изображением.
Шаг 3. Вырезаем машину
Возьмите исходное изображение автомобиля и откройте его в Photoshop. Используйте инструмент Pen Tool (P) в режиме Paths, чтобы обвести машину. Щелкните путь правой кнопкой мыши и выберите Выбрать.
Мы хотим перенести автомобиль в наш основной документ Photoshop, где находится фон, поэтому просто скопируйте и вставьте выделение автомобиля. Используйте Edit > Transform > Scale, чтобы уменьшить автомобиль примерно до 97% от его исходного размера, потому что мы хотим убедиться, что масштаб автомобиля совпадает с фоном.
Шаг 4. Исправление отражений от поверхности
Когда вы берете объект с другого изображения (особенно если это что-то отражающее, например автомобиль), нам приходится беспокоиться о том, что отражается на его поверхности. Для нашей машины у нас есть облака и дерево на капоте (которого нет на заднем плане). Внимание к деталям гарантирует, что мы не попадем на первую полосу Photoshop Disasters.
Поскольку облака и небо почти совпадают с облаками и небом на фоновом изображении, нам не нужно слишком беспокоиться об этом. Тем не менее, мы должны исправить это отражение дерева. Чтобы решить эту проблему, мы можем либо использовать инструмент «Клонирование» и начать клонирование дерева, сэмплируя другие части капота — что займет очень много времени и, вероятно, не даст нам наилучшего результата — или мы можем пойти дальше. другим способом и добавьте дерево к нашему фоновому изображению.
Добавить дерево к изображению будет намного проще, по крайней мере, в этой ситуации. Это также придаст сцене дополнительный характер. Итак, давайте найдем изображение дерева.
Судя по отражению, на дереве не так много листьев, поэтому, помня об этом, я нашел это дерево.
Шаг 5. Подготовка дерева к сцене
Откройте фотографию дерева в Photoshop. Мы хотим вырезать небо из дерева, чтобы мы могли использовать его в нашей сцене. Сначала выберите «Слой» > «Дублировать», чтобы продублировать слой с деревом.
Для нового продублированного слоя мы собираемся перейти в меню «Изображение» > «Коррекция» > «Цветовой тон/Насыщенность» и снизить насыщенность до -100. Затем перейдите в Image > Adjustment > Curves и затемните изображение — это затемнит наши ветки, что облегчит их вычитание из фона. Перейдите в раздел «Выделение» > «Цветовой диапазон». Измените параметр «Размытость» на 200 и нажмите «ОК».
Это выбирает дерево. На панели слоев щелкните исходный слой с деревом, а затем выберите «Слой»> «Создать»> «Слой через копирование», чтобы создать третий слой, содержащий только дерево. Затем на новом слое мы будем использовать Layer > Matting > Remove White Matte.
Это придаст объем более тонким ветвям. Временно уменьшите непрозрачность слоя с деревом, чтобы мы могли немного видеть его фон, а затем поместите нижнюю часть ствола на траву справа от дороги, где будет его отражение на машине. Измените размер дерева примерно до 42 %, чтобы он соответствовал масштабу нашей композиции.
Шаг 6. Ретушь слоя дерева
Мы хотим избавиться от всего лишнего вокруг дерева, поэтому выберите «Слой» > «Добавить маску слоя» > «Показать все», чтобы добавить маску слоя к слою с деревом. А затем черной кистью начните маскировать части слоя с деревом, которых там быть не должно. Убедитесь, что вы сохранили ствол дерева, а также траву под ним.
Мы также собираемся замаскировать часть нижней части дерева, чтобы она смешалась с травой.
Шаг 7. Делаем изображения более четкими
Фон слишком размыт, поэтому выберите фоновый слой и перейдите в меню «Изображение» > «Коррекция» > «Уровни» и переместите левый ползунок, чтобы увеличить черную точку слоя. Выполните те же настройки изображения Levels на слое с автомобилем.
Шаг 8. Добавление теней машин
Теперь мы начнем работать над тенью автомобиля. Убедитесь, что слой с автомобилем является активным, затем выберите «Выделение» > «Загрузить выделение», чтобы поместить выделение вокруг автомобиля. Создайте новый слой и залейте выделенную область черным цветом.
На новом слое выберите «Фильтр» > «Размытие» > «Размытие по Гауссу», установите радиус 12 пикселей, затем нажмите «ОК», чтобы запустить фильтр. Инструментом «Перемещение» (V) переместите размытый слой вниз и немного влево, чтобы немного сместить его от автомобиля. Добавьте маску слоя к размытому слою, выбрав «Слой» > «Добавить маску слоя» > «Показать все».
Черной кистью начните маскировать все черные области вокруг внешнего края, чтобы на этой области не было тени. Создайте еще одно выделение автомобиля, залитое черным (Выделение > Загрузить выделение и залейте выделенную область черным цветом). На этот раз мы собираемся использовать Фильтр > Размытие > Размытие в движении.
Добавьте маску слоя к этому новому размытому слою (Слой > Добавить маску слоя > Показать все) и снова замаскируйте черные области на внешнем краю автомобиля. Мы хотим продолжить маскировать некоторые тени перед шинами, потому что источник света доберется до них до того, как попадет под машину.
Шаг 9. Затемнение шин
Создайте новый слой над слоем с автомобилем. Используя черную кисть с жесткостью 0%, основным диаметром 20 пикселей и непрозрачностью 20%, начните маскировать более светлые области шин.
Шаг 10. Ретушь лобового стекла
Чтобы заполнить лобовое стекло, сначала мы возьмем образец синего цвета с внутренней стороны двери автомобиля (расположенной слева от руля) с помощью инструмента "Пипетка" (I). Затем создайте новый слой над слоем с автомобилем и используйте кисть с жесткостью 0%, чтобы начать маскировать область лобового стекла. Уменьшите непрозрачность слоя до 80%.
По сути, это позволяет просвечивать фон нашей сцены.
Шаг 11. Смешение цветов композиции
Чтобы цвета автомобиля и цвета фона совпадали, мы добавим корректирующий слой "Карта градиента" поверх всех слоев. На панели слоев щелкните самый верхний слой, чтобы убедиться, что новый корректирующий слой добавлен в верхнюю часть стека слоев. Затем перейдите в меню «Слой» > «Новый корректирующий слой» > «Карта градиента».
Используйте стиль градиента Фиолетовый, оранжевый. Затем уменьшите непрозрачность корректирующего слоя до 15%. Дублируйте корректирующий слой «Карта градиента», выбрав «Слой» > «Дублировать», а затем измените режим наложения дубликата на Перекрытие.
На панели «Слои» переместите копию корректирующего слоя «Карта градиента» под исходный корректирующий слой «Карта градиента».
Шаг 12. Добавление стиля заката
Мы собираемся придать нашему горизонту оранжевый вид, напоминающий закат. Для этого мы добавим желто-оранжевый цвет. Сначала создайте новый слой прямо над фоновым слоем.
После этого уменьшите непрозрачность слоя до 20 % и измените режим наложения на Мягкий свет. Далее нам нужно избавиться от бликов, которых нет на машине. Сначала щелкните слой с автомобилем на панели слоев, а затем выберите «Выделение» > «Загрузить выделение», чтобы выделить автомобиль.
Нажмите на слой с ветровым стеклом и снова выберите «Выделение» > «Загрузить выделенное», и на этот раз обязательно выберите Добавить к выделенному. Перейдите в Select > Inverse, кликните по оранжевому выделению и удалите.
Шаг 13. Добавление текста
Шаг 14. Создание простого логотипа
Теперь мы собираемся применить стиль слоя к внешнему кругу. Дважды щелкните слой, чтобы открыть диалоговое окно «Стиль слоя». После этого добавьте следующие стили слоя: Мы собираемся придать внутреннему красному кругу стиль слоя (используйте изображения ниже для справки).
Затем мы придадим тексту внутри логотипа стиль слоя (используйте изображения ниже для справки). Свяжите два круга вместе, выбрав их оба на панели слоев, щелкнув правой кнопкой мыши один из них и выбрав Связать слои в контекстном меню. Переключитесь на свободное преобразование (Ctrl/Cmd + T).
Удерживая нажатой клавишу Alt, нажмите и перетащите верхний центральный элемент управления преобразованием вниз, чтобы круги стали овалами. На панели слоев выберите два овала и текст, затем щелкните правой кнопкой мыши один из них и выберите Связать слои в контекстном меню. Затем выберите «Слой» > «Объединить связанные», чтобы мы могли настроить размер логотипа без настройки стилей слоя.
Мы собираемся уменьшить логотип и переместить его в правый нижний угол нашего холста. Я также добавил некоторую контактную информацию в левом нижнем углу, используя тот же шрифт, который мы использовали.
Шаг 15. Добавление птиц на сцену
Для дополнительного интереса мы собираемся добавить несколько птиц вокруг текста. Загрузите и установите эту библиотеку кистей для птиц и на новом слое добавьте несколько птиц на нашу сцену. Лучше всего поместить несколько групп птиц, а затем с помощью маски слоя скрыть ненужных птиц.
Шаг 16. Увеличение резкости изображения
На последнем этапе мы повысим резкость изображения с помощью фильтра высоких частот. Сначала мы хотим сгладить наше изображение, выбрав Layer > Flatten Image. Затем перейдите в меню «Слой» > «Дублировать слой», чтобы дублировать результирующий слой.
На дублирующем слое используйте Фильтр > Другое > Высокочастотный фильтр, установите Радиус примерно на 10 пикселей, а затем нажмите OK, чтобы применить фильтр. Наконец, измените режим наложения слоя на Мягкий свет.
Краткий обзор урока
В этом уроке по Photoshop мы объединили несколько изображений, чтобы создать единую цифровую композицию. Я провел вас через свой процесс выбора правильных изображений для совместного использования и показал вам некоторые приемы гармоничного объединения разных объектов вместе.
Читайте также:

