Excel отключает аппаратное ускорение
Обновлено: 03.11.2025
Недавно я заново установил свою ОС и Excel. Я не смог найти параметр, который раньше был в «Параметры» -> «Дополнительно» -> «Дисплей», чтобы отключить аппаратное ускорение. Кто-нибудь знает, где я могу найти или отключить аппаратное ускорение только для Excel или Office (может быть, в реестре?
Вот мои новые параметры Excel в разделе "Отображение":
Факты об Excel
Известный участник
Думаю, это недоступно в 365. Посмотрите, поможет ли эта ссылка
Отключить аппаратное ускорение графики для Office 2019 / 2016 / 2013 | Восстановление пароля
Если вы столкнулись со сбоями, замедлением работы, размытым текстом и зависанием курсора в Office, вот два способа отключить аппаратное ускорение графики в Office 2019 / 2016 / 2013.
ДжонниЛ
Известный участник
Файл>Параметры>Дополнительно
Прокрутите до раздела «Экран» и установите флажок слева от «Отключить аппаратное ускорение графики».
Нажмите кнопку ОК.
MARK858
MrExcel MVP
- 365
- 2010
- Окна
- Мобильный
- 365
- 2010
- Окна
- Мобильный
- 365
- 2019
- 2016
- 2010
- Окна
- MacOS
- Программа Office размыта.
- Ваш экран мерцает или мигает.
- Программы Office либо полностью белые, либо полностью черные.
- Текст в документе отображается неправильно.
- Программа Office аварийно завершает работу.
- Снижается производительность программы Office (кроме запуска и завершения работы).
- В Microsoft Lync возможны задержки или замедление видео во время видеовызова.
- На вкладке "Файл" нажмите "Параметры".
- Нажмите "Дополнительно".
- В группе "Экран" снимите флажок "Использовать субпиксельное позиционирование для сглаживания шрифтов на экране".
- Нажмите "ОК".
- На начальном экране нажмите «Настройки» на панели чудо-кнопок.
- Нажмите «Изменить настройки ПК».
- В приложении "Параметры ПК" нажмите "Центр обновления Windows".
- Нажмите Проверить наличие обновлений сейчас.
- Если обновления доступны, выберите драйвер, который хотите установить, а затем нажмите "Установить".
- Нажмите "Пуск".
- Введите Центр обновления Windows в поле Поиск программ и файлов.
- В результатах поиска нажмите Проверить наличие обновлений.
- Если обновления доступны, выберите драйвер, который хотите установить, а затем нажмите "Установить".
Немного странно, как в моей версии 365
деджантулип
Обычная доска
Единственное, о чем я могу думать, это то, что эта опция больше не существует с тех пор, как неделю назад появился новый обновленный макет Office 365.
Если кто-то может предложить другой способ отключения аппаратного ускорения, буду очень признателен. Спасибо!
MARK858
MrExcel MVP
Единственное, о чем я могу думать, это то, что эта опция больше не существует с тех пор, как неделю назад появился новый обновленный макет Office 365.
У меня новый макет и инсайдерская версия, я бы попробовал восстановить Office.
Также укажите точный номер вашей версии, чтобы мы могли увидеть, есть ли у кого-то точно такая же версия, надеюсь, тогда мы сможем увидеть, является ли это общей проблемой с этой версией.
РориА
MrExcel MVP, модератор
Единственное, о чем я могу думать, это то, что эта опция больше не существует с тех пор, как неделю назад появился новый обновленный макет Office 365.
Думаю, вы правы: для меня он исчез из всех приложений Office. У вас действительно есть проблемы с дисплеем в настоящее время?
деджантулип
Обычная доска
Думаю, вы правы: для меня он исчез из всех приложений Office. У вас действительно есть проблемы с дисплеем в настоящее время?
Вялая и низкая производительность при прокрутке и круговой навигации в некоторых таблицах. В прошлый раз я решил эту проблему, отключив аппаратное ускорение.
Мне это показалось странным, поскольку у меня ноутбук Lenovo с потрясающими характеристиками и видеокартой Quadro. но отключение hw accelerarion помогло мне, и теперь я не могу найти способ его отключить
Когда пользователь открывает, редактирует, выполняет поиск или сохраняет файлы Office (включая файлы Word, Excel и PowerPoint), система отвечает медленно или вообще не отвечает.
Причина
Возникла проблема совместимости с настройками в приложениях Office. Если эти настройки не работают должным образом, но все еще включены или занимают много системных ресурсов, система будет реагировать медленно или вообще не будет отвечать.
Решение
Приложения Office разрабатываются Microsoft и подключаются только к серверу активации Microsoft. Связывание приложений с учетной записью Microsoft один раз вступит в силу навсегда. Рекомендуется обратиться за помощью в службу поддержки клиентов Microsoft. Вы также можете попробовать следующие решения.
Способ 1. Выберите «Отключить аппаратное ускорение графики» и снимите флажок «Обновлять автоматические ссылки при открытии».
Способ 2. Нажмите и удерживайте клавишу Ctrl, а затем дважды щелкните значок ярлыка приложения Office, чтобы открыть его. Затем появится окно с вопросом, хотите ли вы запустить приложение в безопасном режиме. Щелкните Да . Проверьте, правильно ли реагирует файл Office в безопасном режиме. Если проблема не устранена, выберите «Файл» > «Параметры» > «Надстройки» в левом верхнем углу, выберите «Надстройки COM» в разделе «Управление» и нажмите «Перейти». В появившемся диалоговом окне отмените выбор всех опций и нажмите OK. Если в этом режиме используются макросы, рекомендуется их отключить. Перезапустите файл Office и повторите попытку.
В следующем примере используется файл Excel:
-
Выберите «Файл» > «Параметры» > «Дополнительно» .
В разделе "Экран" выберите "Отключить аппаратное ускорение графики" .
<Р>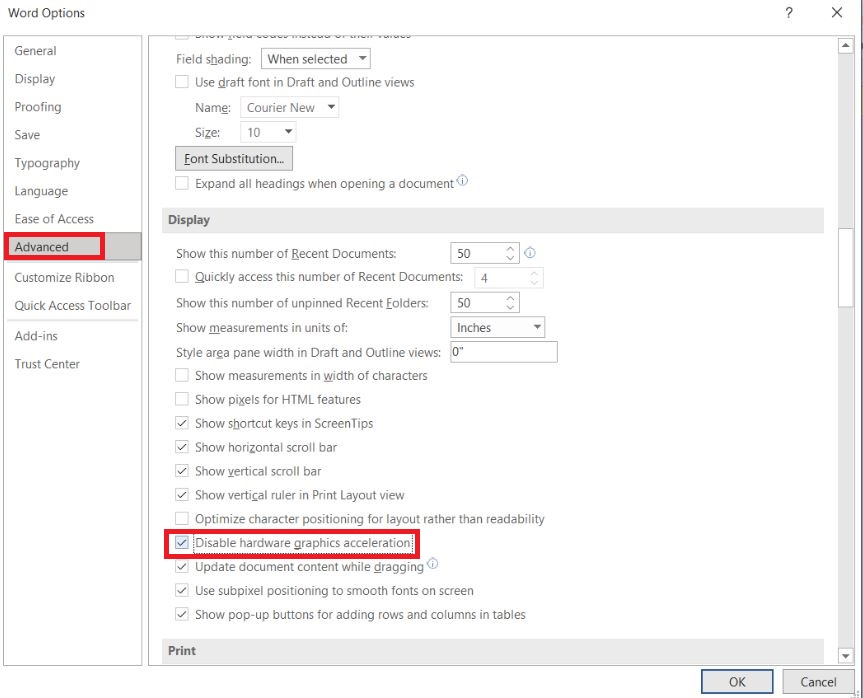 < бр />
< бр />
В разделе «Общие» снимите флажок «Обновлять автоматические ссылки при открытии», нажмите «ОК» и повторите попытку.
<Р> < бр />
< бр />
Если проблема не устранена, выберите «Файл» > «Параметры» > «Надстройки» , установите флажок «Надстройки COM» и «Надстройки Excel», отмените выбор всех параметров, нажмите «ОК» и перезапустите файл Excel. Если в этом режиме используются макросы, рекомендуется отключить макросы, а затем перезапустить файл Excel.
Выберите "Файл" > "Параметры" > "Надстройки" , выберите "Надстройки COM" в разделе "Управление" и нажмите "Перейти" .
<Р>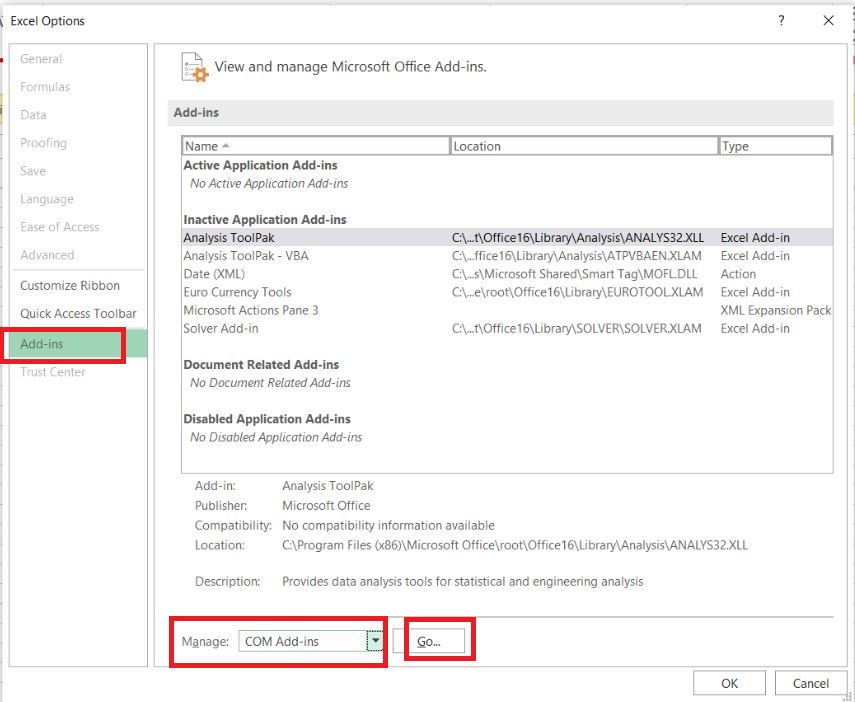 < бр />
< бр />
В появившемся диалоговом окне надстроек COM отмените выбор всех параметров и нажмите "ОК" .
<Р>
< /p>
Вернитесь к надстройкам , выберите "Надстройки Excel" в разделе "Управление" и нажмите "Перейти" .

В появившемся диалоговом окне "Надстройки" отмените выбор всех параметров и нажмите "ОК" .
<Р>
Если проблема не устранена, рекомендуется удалить Office, войти на официальный сайт Microsoft с помощью активированной учетной записи Office, а затем переустановить его. Или создайте резервную копию своих данных и нажмите F10, чтобы восстановить заводские настройки, а затем снова войдите в систему.
Я заметил, что в Office (в частности, в Outlook 2019) есть расширенный параметр "отключить аппаратное ускорение графики". Для чего эта настройка? Когда он не отмечен, я предполагаю, что «аппаратное ускорение графики» включено по умолчанию. Что я получаю с его включением? Что изменится, если я его отключу? Чем обычно занимаются ИТ-специалисты в своих магазинах.
FWIW, я предпочитаю "самый красивый/лучший внешний вид" "лучшей производительности", поэтому я не хочу отключать его, если на то нет причины.
Причина, по которой я спрашиваю, заключается в том, что пользователи сообщают о периодических задержках при наборе электронных писем, документов и т. д. в Office. Пользователь печатает, но вдруг буквы перестают отображаться в сообщении/документе. Примерно через 10 секунд буквы догоняют пользователя (который не переставал печатать). Я заметил, что это происходит на моей машине в двух разных случаях:
<р>1. фон Windows 10 меняется, когда происходит отставание.У меня настроено изменение каждые 30 минут, и именно тогда происходит задержка <р>2. Я получаю уведомление в правом нижнем углу экрана.Вы все думаете, что это "аппаратное ускорение графики"? Если да, то почему? Чего бы я не получил, если бы отключил его? И если это не связано с этим, с чем еще может быть связано отставание?
Все ответы
Office 2013 и более поздние версии используют более эффективный и ускоренный метод для рисования пользовательского интерфейса Office и контента. Это включает использование аппаратного ускорения, которым управляет операционная система. Функция аппаратного ускорения операционной системы зависит от современных и совместимых драйверов дисплея. Дополнительные сведения см. в статье Проблемы с отображением в клиентских приложениях Office.
Аппаратное ускорение графики в Office позволяет аппаратному обеспечению компьютера выполнять графические функции для повышения производительности, что делает работу пользователя приятной. В то время как, если вы сталкиваетесь с такими проблемами, как сбой программы Office или неправильная работа и зависание время от времени; тексты отображаются размыто или производительность программы Office снижена. В этих случаях вы можете решить эти проблемы, отключив аппаратное ускорение.
Проще говоря, аппаратное ускорение означает использование аппаратного обеспечения компьютера для выполнения определенной задачи и работы быстрее, чем это было бы возможно с помощью программного обеспечения. Это также позволяет плавно отображать графику. В большинстве процессоров инструкции выполняются последовательно, т. е. одна за другой, но вы можете выполнять их быстрее, если немного модифицируете тот же процесс, используя некоторую технику. Идея состоит в том, чтобы перенести всю визуализацию графики и текста с центрального процессора на графический процессор. Идея состоит в том, чтобы ускорить графическую производительность и рендеринг, переместив его с ЦП на ГП, тем самым увеличив производительность.
Аппаратные ускорители, иногда называемые графическими ускорителями или ускорителями операций с плавающей запятой, могут значительно повысить производительность приложения. Термин «аппаратный ускоритель» в настоящее время заменен более распространенными и менее описательными терминами, такими как графические карты и видеокарты.
Хотя в Windows для параметров лучше всего оставить значения по умолчанию, вы можете, если хотите, отключить или отключить аппаратное ускорение графики или уменьшить аппаратное ускорение. Полное отключение аппаратного ускорения запустит приложение в режиме программного рендеринга».
Использование аппаратного ускорения может увеличить нагрузку на графический процессор и вызвать проблемы с отображением системы. Это может быть причиной проблемы, с которой вы столкнулись.
Надеюсь, информация была полезной. Если что-то непонятно, сообщите нам об этом.
Нажмите здесь, чтобы узнать больше. Посетите специальный форум, чтобы поделиться, изучить и поговорить с экспертами о Microsoft Office 2019.
Office 365 профессиональный плюс переименовывается в Приложения Microsoft 365 для предприятий. Для получения дополнительной информации об этом изменении прочитайте эту запись в блоге.
Симптомы
При использовании программ Microsoft Office вы замечаете, что визуальные функции на разных компьютерах различаются. Например, вы видите анимацию в Excel при прокрутке листа на одном компьютере, но не видите ее на другом компьютере.
Кроме того, вы можете столкнуться с одним или несколькими из следующих симптомов, снижающих функциональность программы Office:
Причина
Эти симптомы могут возникнуть, если на вашем компьютере установлена конфигурация видео, несовместимая с набором функций Office, который отвечает за отображение приложения и анимацию в приложении.
Office 2013 и более поздние версии используют более эффективный и ускоренный метод для рисования пользовательского интерфейса Office и содержимого. Это включает использование аппаратного ускорения, которым управляет операционная система. Функция аппаратного ускорения операционной системы зависит от актуальных и совместимых драйверов дисплея.
Примечание. Аппаратное ускорение, использующее видеокарту, всегда отключено, когда Office работает в сеансе удаленного рабочего стола, а также когда приложение запускается в безопасном режиме.
Разрешение
Разрешение зависит от вашей версии Windows и симптома, с которым вы столкнулись.
Для симптома: Плохо отображаемый текст в документах Office
Если у вас возникла проблема "Плохо отображаемый текст в документах Office", сначала попробуйте следующие решения.В противном случае перейдите к следующему разделу «Все другие симптомы».
Шаг 1. Используйте настройку «ClearType Text Tuner»
Найдите ClearType.
Windows 10, Windows 8.1 и Windows 8: на начальном экране найдите ClearType.
Windows 7: нажмите "Пуск" и введите ClearType в поле "Поиск программ и файлов".
Выберите «Настроить текст ClearType».
В ClearType Text Tuner включите параметр «Включить ClearType» и нажмите «Далее».
Настройте монитор, следуя инструкциям ClearType Text Tuner, а затем нажмите "Готово".
Если проблема не устранена после изменения настроек ClearType, перейдите к шагу 2.
Шаг 2. Отключите функцию субпиксельного позиционирования
В Word 2016 и Word 2013 по умолчанию используется субпиксельная визуализация текста. Хотя это обеспечивает оптимальное расстояние, вы можете предпочесть внешний вид текста с привязкой к пикселям для незначительного улучшения контрастности. Чтобы отключить функцию субпиксельного позиционирования в Word 2016 или Word 2013, выполните следующие действия.
Если у вас по-прежнему возникают проблемы после отключения параметра рендеринга субпиксельного текста, снова включите параметр Использовать субпиксельное позиционирование для сглаживания шрифтов на экране, а затем перейдите к шагу 3.
Шаг 3. На клиентах Windows 7 установите пакет обеспечения совместимости с Windows 8
Если вы используете Windows10, Windows 8.1 или Windows 8, пропустите этот раздел и перейдите к действиям в разделе "Все остальные симптомы".
Если вы используете Windows 7, установите обновление для улучшения компонентов, связанных с видео, которое доступно в следующей статье базы знаний:
2670838 Обновление платформы для Windows 7 с пакетом обновления 1 (SP1) и Windows Server 2008 R2 с пакетом обновления 1 (SP1)
Если предыдущие шаги не помогли устранить симптом "Плохое отображение текста в документах Office", продолжайте устранять проблему, следуя инструкциям в следующем разделе.
Для всех остальных симптомов
Обновите видеодрайвер
Лучший способ обновить видеодрайвер — запустить Центр обновления Windows, чтобы узнать, доступен ли более новый драйвер для вашего компьютера.
Чтобы запустить Центр обновления Windows в зависимости от вашей версии Windows, выполните следующие действия:
Windows 10, Windows 8.1 и Windows 8
Windows 7
Если ваши проблемы с видео в Office были устранены при обновлении видеодрайвера, вам не нужно предпринимать никаких дальнейших действий. Перейдите к шагу 2, если обновление видеодрайвера не устраняет проблемы.
Производители видеокарт часто выпускают обновления своих драйверов для повышения производительности или устранения проблем совместимости с новыми программами. Если вы не можете найти обновленный видеодрайвер для своего компьютера через Центр обновления Windows и вам нужна последняя версия драйвера для вашей видеокарты, перейдите в раздел поддержки или загрузки на веб-сайте производителя вашей видеокарты, чтобы узнать, как загрузить и установить новейший драйвер. .
Дополнительная информация
Автоматическое отключение аппаратного ускорения для некоторых видеокарт
По умолчанию аппаратное ускорение автоматически отключается в программах Office, если при запуске программы Office обнаруживаются определенные комбинации видеокарты и драйвера видеокарты. Если аппаратное ускорение автоматически отключено программой, ничто не указывает на то, что это изменение произошло. Однако, если вы обновите драйвер видеокарты, и он станет более совместимым с Office, аппаратное ускорение снова будет автоматически включено.
Список комбинаций видеокарты/видеодрайвера, которые запускают это автоматическое отключение аппаратного ускорения графики, не задокументирован, поскольку этот список жестко запрограммирован в программах Office и будет постоянно меняться по мере обнаружения дополнительных комбинаций видео, вызывающих проблемы в Офисные программы. Поэтому, если вы не видите на одном компьютере те же функции анимации, которые вы видите на другом компьютере, мы рекомендуем вам обновить видеодрайвер, следуя инструкциям, приведенным в разделе «Обновите видеодрайвер». Если вы по-прежнему не видите ожидаемую анимацию на своем компьютере, в ближайшее время снова обновите видеодрайвер.Корпорация Майкрософт работает над этой проблемой с основными производителями видеокарт, и эти производители видеокарт будут выпускать новые видеодрайверы по мере разработки таких драйверов.
Если на двух компьютерах установлены одинаковые комбинации видеокарты и видеодрайвера, вы все равно можете увидеть разницу в функциях анимации Office между двумя компьютерами, если на одном компьютере установлена Windows 7, а на другом — Windows 8. На компьютере под управлением Windows 7 анимация в Office отключена, если комбинация видеокарты и видеодрайвера присутствует в списке несовместимых. Однако в той же комбинации видео в Windows 8 анимация не отключена из-за улучшенных возможностей видео в Windows 8.
Читайте также:

