Как подключить мышь huawei к ноутбуку huawei
Обновлено: 20.10.2025
У меня Linux Mint 20 Cinnamon, и моя мышь Huawei не подключается через Bluetooth, хотя в Windows 10 она работает нормально.
- Blueman — просто пишет "Ошибка подключения: программа прервала подключение"
- Bluetoothctl:
- Добавление ключа ссылки из Windows в var\lib\bluetooth\XX:XX:XX:XX:XX:XX\XX:XX:XX:XX:XX:XX\info
Olliee пишет: Я использую Linux Mint 20 Cinnamon, и моя мышь Huawei не подключается через Bluetooth, хотя в Windows 10 она работает нормально.
Linux Mint 20.1 Ulyssa, MATE 1.24.0, ядро 5.14.0*-hwe, Dell 2-в-1
AMD Ryzen 7 4700U / Renoir GPU — 14-дюймовый сенсорный экран FHD WVA
Intel AX200 WiFi-6 BT-5.1, 32 ГБ DDR4, 3200 МГц, 2 ТБ XPG NVMe
Olliee пишет: Я использую Linux Mint 20 Cinnamon, и моя мышь Huawei не подключается через Bluetooth, хотя в Windows 10 она работает нормально.
Можем ли мы взглянуть на результат этого .
Linux Mint 20.1 Ulyssa, MATE 1.24.0, ядро 5.14.0*-hwe, Dell 2-в-1
AMD Ryzen 7 4700U / Renoir GPU — 14-дюймовый сенсорный экран FHD WVA
Intel AX200 WiFi-6 BT-5.1, 32 ГБ DDR4, 3200 МГц, 2 ТБ XPG NVMe
Можем ли мы взглянуть на результат этого .
Моя прошивка действительно устарела, но ничего не изменила.
Вот результат для первого кода:
Наладьте работу стека Hardware Enablement (HWE) .
Linux Mint 20.1 Ulyssa, MATE 1.24.0, ядро 5.14.0*-hwe, Dell 2-в-1
AMD Ryzen 7 4700U / Renoir GPU — 14-дюймовый сенсорный экран FHD WVA
Intel AX200 WiFi-6 BT-5.1, 32 ГБ DDR4, 3200 МГц, 2 ТБ XPG NVMe
Страница продукта, на которую вы ссылаетесь, относится к «HUAWEI MateBook серии X / серии E / D / серии MateBook».
Похоже, это множество связанных устройств. Глядя на нижнюю часть мыши, есть ли уникальная модель или номер детали?
И в остальном, как у вас работает Bluetooth с Mint?
Linux Mint 20.1 Ulyssa, MATE 1.24.0, ядро 5.14.0*-hwe, Dell 2-в-1
AMD Ryzen 7 4700U / Renoir GPU — 14-дюймовый сенсорный экран FHD WVA
Intel AX200 WiFi-6 BT-5.1, 32 ГБ DDR4, 3200 МГц, 2 ТБ XPG NVMe
Проблема 1. Компьютер может найти другие доступные устройства Bluetooth, но не может найти устройство Bluetooth пользователя.
Проблема 2. Компьютер не может найти внешние устройства Bluetooth.
Проблема 3. Значок Bluetooth на панели задач исчезает.
Проблема 4. Пользователь щелкает значок Windows и значок "Настройки", открывает "Устройства" > "Bluetooth и другие устройства" и обнаруживает, что переключатель Bluetooth отсутствует или не может включить или отключить Bluetooth.
Проблема 5. Пользователь не может подключить компьютер к мыши и может использовать сенсорную панель только для нажатия значка Windows и перехода в Диспетчер устройств.
-
Если пользователь использует компьютер с платформой Intel, на драйвере Bluetooth Intel(R) Wireless Bluetooth (R) стоит желтый восклицательный знак.
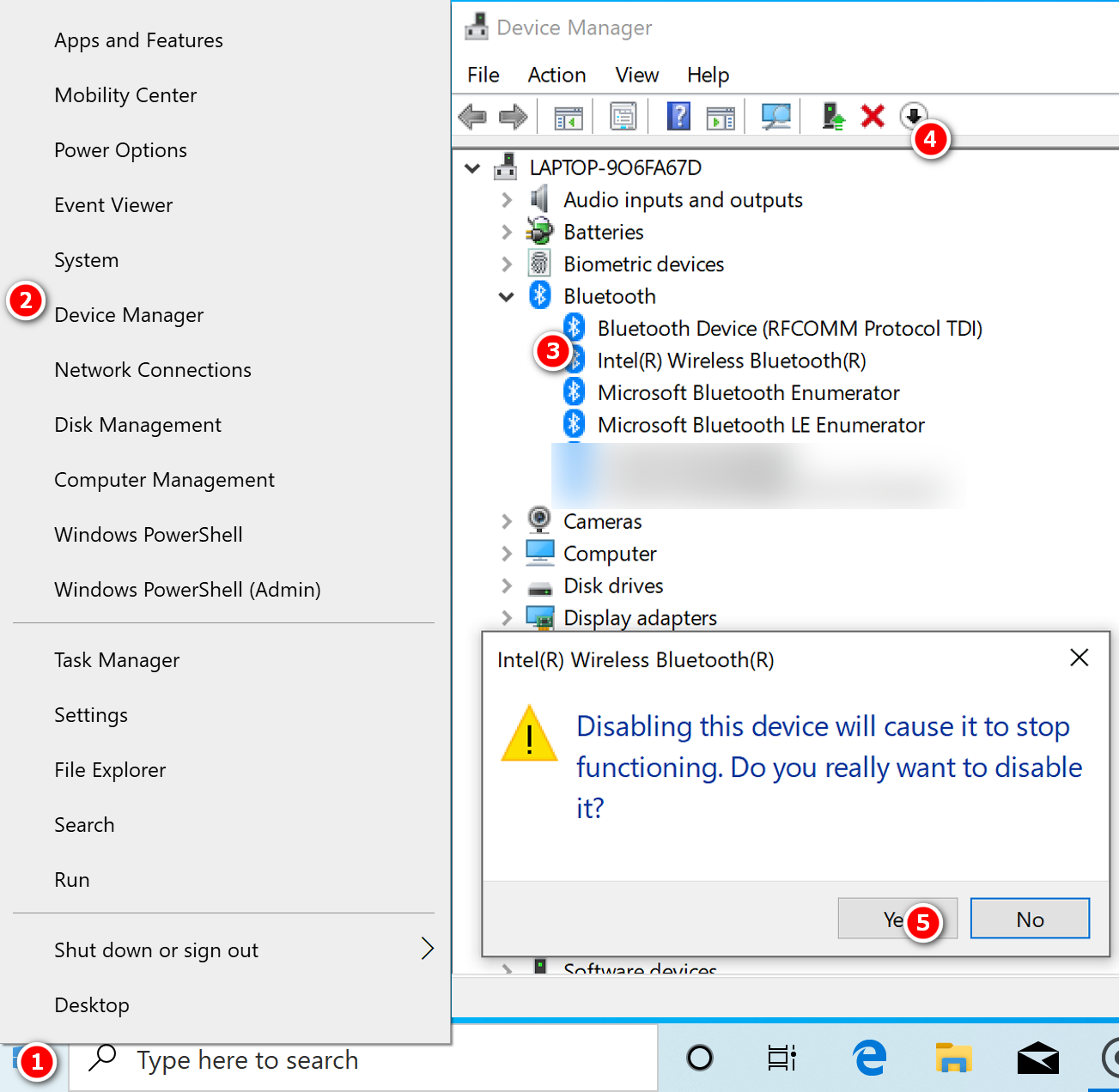 < бр />
< бр />
Проблема 6. Пользователь не может подключить компьютер к мыши и может использовать сенсорную панель только для нажатия значка Windows и перехода в Диспетчер устройств. Они обнаруживают, что в диспетчере устройств нет драйвера Bluetooth, но обнаруживают, что в разделе Контроллеры универсальной последовательной шины отображается неизвестное USB-устройство.
Проблема 7. Пользователь может использовать компьютер для поиска внешнего устройства Bluetooth, но получает сообщение с запросом на ввод PIN-кода.
Проблема 8. Компьютер не может подключиться к внешнему устройству Bluetooth и выводит сообщение с просьбой повторить попытку подключения к устройству. В настоящее время известно, что эта проблема возникает с Bluetooth-мышью Dell WM615 и Bluetooth-наушниками BeoPlay H5.
<Р>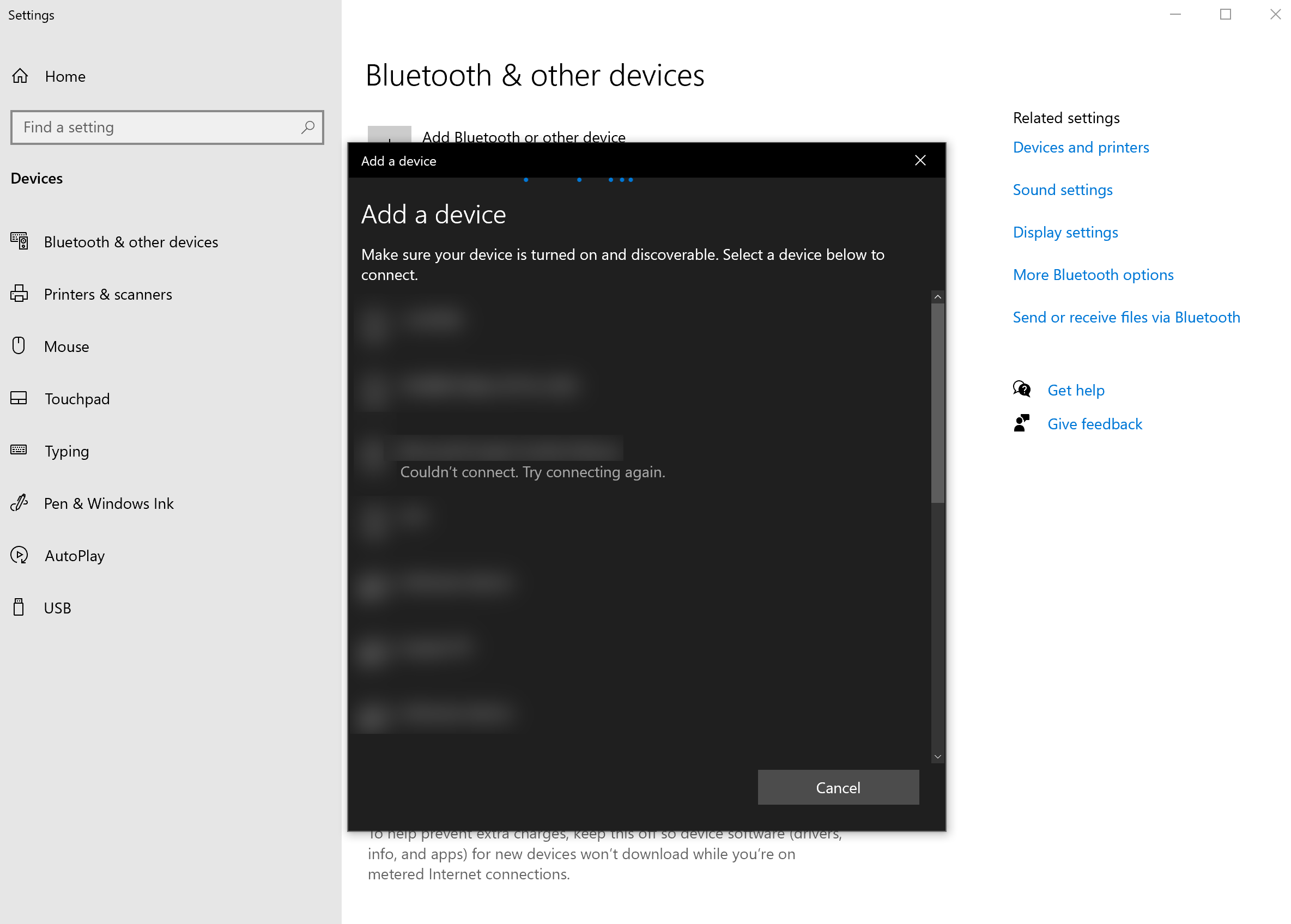
Проблема 9. Компьютер не может обнаружить мышь Bluetooth, которая была подключена и удалена.
Причина и решение
Есть четыре причины и решения проблемы 1.
Причина 1: внешнее устройство Bluetooth находится слишком далеко от компьютера, внешнее устройство Bluetooth разрядилось или переключатель устройства Bluetooth не включен.
Решение 1. Разместите внешнее Bluetooth-устройство на расстоянии не более 10 метров от компьютера, чтобы оно находилось в зоне действия Bluetooth-подключения. Убедитесь, что между двумя устройствами нет стен, устройство Bluetooth включено, а заряд батареи устройства Bluetooth достаточен.
Причина 2: ваше внешнее устройство Bluetooth не может быть обнаружено, поэтому компьютер не может найти ваше устройство.
Решение 2. Обратитесь к руководству пользователя внешнего устройства Bluetooth и следуйте инструкциям, чтобы сделать устройство Bluetooth доступным для обнаружения. Чтобы сделать ваше устройство Bluetooth доступным для обнаружения, воспользуйтесь следующими способами:
-
Bluetooth-мышь Huawei: переместите переключатель на значок Bluetooth и удерживайте его в течение 3 секунд, пока не начнет мигать синий индикатор мыши.
 < бр />
<Р>
< бр />
<Р> 
<Р>
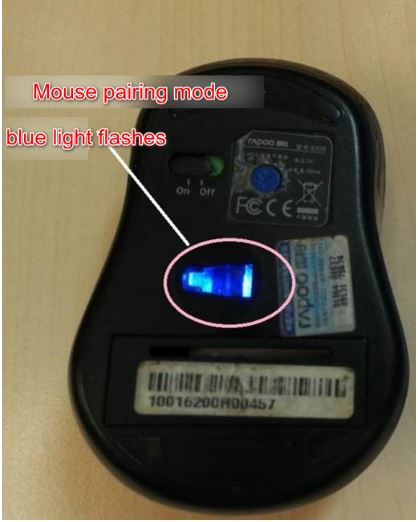
 <бр / >
<бр / >
Причина 3. Некоторые внешние устройства Bluetooth будут находиться в режиме обнаружения в течение короткого времени. Это означает, что если вы настроили внешнее устройство Bluetooth как доступное для обнаружения, используйте компьютер для поиска устройства Bluetooth. Обратите внимание, что если вы не выполняли никаких действий в течение длительного времени, внешнее Bluetooth-устройство не будет обнаружено.
Решение 3. Используйте компьютер для поиска внешнего Bluetooth-устройства, а затем сделайте его доступным для обнаружения.
Причина 4: внешнее устройство Bluetooth неисправно. Если вы пытались подключить внешнее Bluetooth-устройство к другим компьютерам с системой Windows 10 и не можете этого сделать, это означает, что ваше внешнее Bluetooth-устройство неисправно.
Решение 4. Смените внешнее Bluetooth-устройство и повторите попытку.
Если проблема не устранена, выполните следующие четыре шага. Если проблему не удается решить, запишите модель внешнего устройства Bluetooth, а затем сообщите об этом.
Что касается проблемы 2, проблемы 3, проблемы 4 и проблемы 5, проблемы возникают из-за ошибок драйвера, вызванных платформой Windows или Intel.
Решение. Примените следующие четыре решения. Если проблема не устранена, сделайте резервную копию важных данных и обратитесь за помощью в ближайший центр обслуживания клиентов Huawei.
Для проблемы 6 эта проблема возникает из-за отсутствия драйвера, вызванного платформой Intel.
Решение. Поскольку вы не можете подключить компьютер к мыши, вы можете использовать сенсорную панель, чтобы щелкнуть правой кнопкой мыши значок Windows, перейти в Диспетчер устройств > Контроллеры универсальной последовательной шины и щелкнуть неизвестное USB-устройство с желтым восклицательным знаком. отображается. (Примечание. Даже если система Windows может идентифицировать оборудование, она не может найти соответствующий драйвер по разным причинам. Эти драйверы будут отображаться как «неизвестное USB-устройство».) Щелкните правой кнопкой мыши неизвестное USB-устройство, удалите его, затем включите питание. от компьютера. Снова включите компьютер и проверьте, устранена ли проблема. Обратите внимание, что вам нужно выключить компьютер, а не перезагружать его.
В проблеме 7 компьютеру требуется PIN-код при сопряжении с некоторыми внешними устройствами Bluetooth.
Решение. PIN-код по умолчанию для внешних устройств обычно равен «0000». Введите код и проверьте, можете ли вы выполнить сопряжение устройств.Если появится сообщение о том, что введен неверный PIN-код, обратитесь к руководству пользователя внешнего устройства Bluetooth или обратитесь к производителю за правильным PIN-кодом.
Что касается проблемы 8, эта проблема может возникнуть на платформе Intel или в системе Windows.
Решение. Разорвите сопряжение обоих устройств, а затем снова соедините их.
Для проблемы 9, если эта проблема возникает только с некоторыми внешними устройствами Bluetooth, см. решение проблемы 1. Если эта проблема возникает со всеми внешними устройствами Bluetooth, см. решение проблемы 2.
Если вы не уверены, относится ли проблема с вашим компьютером к вышеупомянутым проблемам, выполните следующие действия, чтобы найти проблему:
Общее решение 1:
Отключите зарядное устройство от компьютера, отключите драйвер, затем выключите компьютер. Включите компьютер, включите драйвер и проверьте, устранена ли проблема. Обратите внимание, что вам нужно выключить компьютер, а не перезагружать его.
-
Чтобы отключить драйвер:
Для компьютеров с платформой Intel:
Поскольку ваш компьютер не может подключиться к мыши, используйте сенсорную панель, чтобы щелкнуть правой кнопкой мыши значок Windows и открыть Диспетчер устройств. Выберите Bluetooth > Intel (R) Wireless Bluetooth (R), затем щелкните значок отключения.
Поскольку ваш компьютер не может подключиться к мыши, используйте сенсорную панель, чтобы щелкнуть правой кнопкой мыши значок Windows и открыть Диспетчер устройств. Выберите Bluetooth > Bluetooth-адаптер Realtek и нажмите значок отключения.
Поскольку ваш компьютер не может подключиться к мыши, используйте сенсорную панель, чтобы щелкнуть правой кнопкой мыши значок Windows, а затем открыть Диспетчер устройств. Выберите Bluetooth > Intel (R) Wireless Bluetooth (R), затем щелкните значок включения.
Поскольку ваш компьютер не может подключиться к мыши, используйте сенсорную панель, чтобы щелкнуть правой кнопкой мыши значок Windows и открыть Диспетчер устройств. Выберите Bluetooth > Bluetooth-адаптер Realtek и нажмите значок включения.
<Р>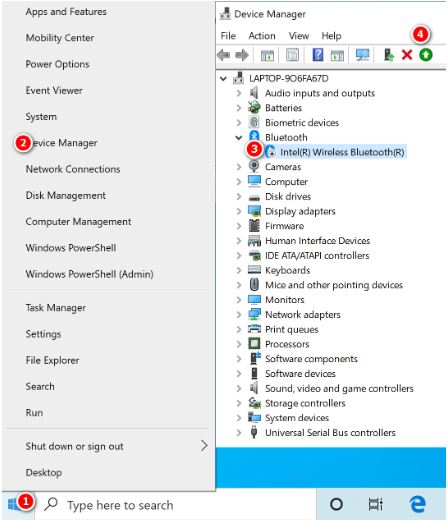
Общее решение 2:
Проверьте, есть ли новая версия драйвера Bluetooth. Если это так, обновите драйвер Bluetooth и проверьте, решена ли эта проблема. Чтобы обновить драйвер Bluetooth с помощью Диспетчера ПК, подключите компьютер к сети, откройте Диспетчер ПК, щелкните Управление драйверами и проверьте наличие новой версии драйвера Bluetooth. На следующем рисунке показан пример версии 20.120.0.3.
Если в Диспетчере ПК установлена последняя версия драйвера Bluetooth, загрузите новую версию с официального сайта.
Общее решение 3:
Проверьте, используете ли вы последнюю версию Windows. Если нет, обновите систему при первой же возможности. Чтобы обновить систему на вашем компьютере, выполните следующие действия:
Поскольку вы не можете подключить компьютер к мыши, используйте сенсорную панель, чтобы щелкнуть правой кнопкой мыши значок Windows, затем значок «Настройки», затем выберите «Обновление и безопасность» > «Центр обновления Windows» > «Проверить наличие обновлений» . Если доступно обновление, обновите систему при первой же возможности. После обновления системы проверьте, устранена ли эта проблема.
<Р>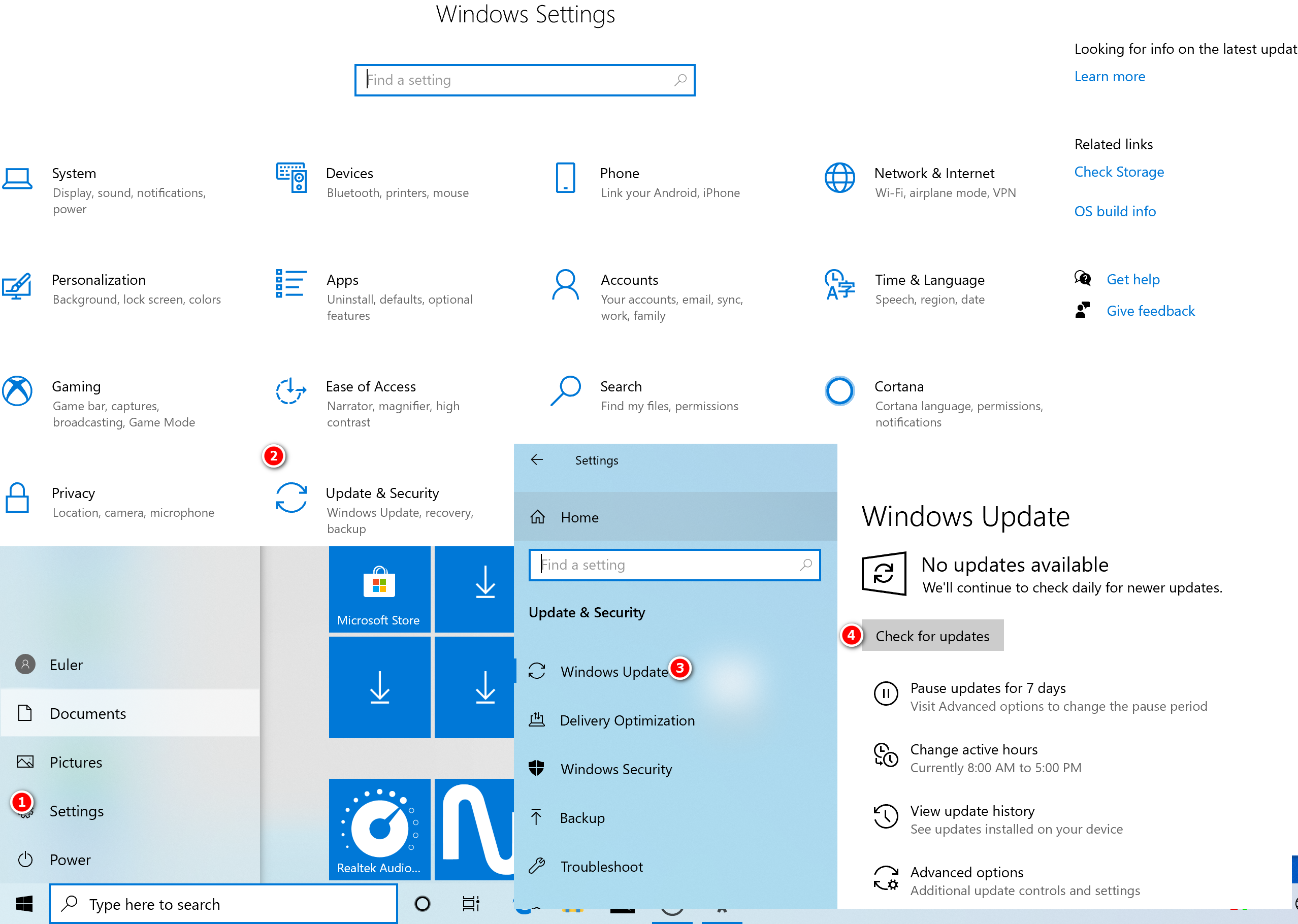
< /p>
Общее решение 4:
Создайте резервную копию важных данных, подключите компьютер к адаптеру питания, затем нажмите и удерживайте клавишу F10, чтобы восстановить заводские настройки компьютера при перезагрузке. После перезагрузки компьютера проверьте, устранена ли эта проблема.
Поддержка Bluetooth-мыши HUAWEI
Microsoft Windows 10, Windows 8.1, Windows 8, Mac OS 10.10, AndroidTM 5.0, Android 4.4.4 и выше.
Технические характеристики:
Беспроводная связь BRLLE
Щелочная батарея AA
Инфракрасный передатчик + высокоточный датчик TOG
Поддержка прямого использования на стеклянной поверхности
Примечание:
Bluetooth-мышь Huawei не требуется для использования Bluetooth-соединений!
Bluetooth-мышь Huawei не поддерживает систему Win7!
Системе Apple необходимо переключить систему для ответа на Bluetooth!
br />Мышь Huawei Bluetooth поддерживает только Microsoft Windows 10, Windows 8.1, Windows 8, Mac OS 10.10, AndroidTM 5.0, Android 4.4.4 и выше
Спецификация
Размеры и вес
Предлагаемые продукты
Отзывы клиентов
- 5 звезд 0
- 4 звезды 0
- 3 звезды 0
- 2 звезды 0
- 1 звезда 0
- Все (0)
- Фото (0)
- Видео (0)
- Сортировать по: всем
Получите баллы G! Станьте ПЕРВЫМ, кто напишет отзыв!
Часто задаваемые вопросы о HUAWEI AF30
Почему появляется двойной щелчок мышью?
<р>1. Компьютерный вирус или троян завис <р>2. Окисление интерфейса USB <р>3. Проблемы с диском или системой <р>4. Качество мыши слишком низкоеПодробности вы можете прочитать в этом посте:
Вопросы клиентов
- Все
- Информация о продукте
- Статус запасов
- Оплата
- О доставке
- Другое
Будьте ПЕРВЫМИ, кто задаст вопрос. Хотите баллы G? Просто напишите отзыв!
0 Вопросы и ответы Просмотреть все
Доставка
Существуют два ключевых фактора, влияющих на время получения товаров.
Время обработки элемента
После получения вашего заказа нам требуется некоторое время, чтобы протестировать продукт, чтобы убедиться в его качестве. Точное время обработки зависит от товара. Среднее время обработки составляет 3 рабочих дня. Но это также может зависеть от наличия товара на складе. положение дел. Для заказов небольшого количества время обработки составляет 1-3 дня, в то время как для заказов большего количества может потребоваться 2-5 дней. 2
Способы доставки
Оплата
Paypal
Банковский перевод
Вестерн Юнион
ЯндексДеньги, Вебмани
С помощью ЯндексДеньги и Webmoney вам удобно и безопасно платить кредитной картой, кошельком или наличными 5
Болето
Для клиентов из Бразилии мы принимаем Boleto: вам нужно только заполнить платежную информацию, запомнить информацию о ваучере Boleto и оплатить его в течение 3 дней в любом магазине Boleto. 6
Для клиентов из Мексики мы принимаем OXXO: вы можете выбрать оплату OXXO на нашем веб-сайте, а затем вспомнить информацию о своем ваучере OXXO и оплатить его в течение 3 дней в любом магазине OXXO.
Вы хотите купить HUAWEI AF30 оптом? Пожалуйста, отправьте ваш оптовый запрос HUAWEI AF30 ниже. Обратите внимание, что обычно мы не предоставляем бесплатную доставку при оптовых заказах HUAWEI AF30, но оптовая цена будет выгодной сделкой.
Мышь Bluetooth оливково-зеленого цвета
Почувствуйте разницу в улучшенной отделке и наслаждайтесь новым уровнем комфорта при каждом нажатии.
Размеры: 107,56 мм x 60,93 мм x 29,40 мм.
Вес: 65 г.
Батарейка: щелочная батарея AA x 1. Переключатель устройств
Соединение: Bluetooth
Комплектация: Мышь, Батарейки AA, Руководство по началу работы, Гарантийный талон
Доставка заказов через интернет-магазин осуществляется транспортной компанией-сотрудником КОМПАНИИ и по следующему плану:
Если заказ оформлен в рабочий день до 14:00, он будет доставлен следующим образом:
-
На следующий рабочий день в районах жилой зоны Аттики
Если заказ оформлен в рабочий день после 14:00, он будет доставлен следующим образом:
-
На следующий рабочий день в районах Аттики
Если заказ оформлен в пятницу с 14:00 до 24:00 воскресенья, он будет доставлен:
-
На 2-й рабочий день в районы Аттики
Как доставить заказ – плата за доставку
Продукты, которые были заказаны, отправляются по адресу и получателю, которые Клиент указал при подаче своего заказа, если он выбирает соответствующее поле «ДОСТАВКА В ВАШ РЕГИОН». КОМПАНИЯ свободно выбирает способ доставки. Доставка Продуктов является бесплатной для Клиента, независимо от размера результатов, за исключением случаев, определенных выше.
Общие условия доставки товаров и услуг
КОМПАНИЯ оставляет за собой право изменять способы доставки, условия и цены по своему желанию и без предварительного уведомления, обязуясь информировать своих потенциальных клиентов об этих изменениях путем ознакомления с настоящими Условиями использования.
В случае возникновения особых условий и форс-мажорных обстоятельств (забастовки, стихийные бедствия, праздники и т.п.) КОМПАНИЯ не несет никакой ответственности за задержку доставки товара.
Ответственный за получение от имени Клиента
Квитанция в каждом случае производится лицом, указанным в приказе в качестве получателя, путем предъявления своего полицейского удостоверения личности или паспорта или вообще общедоступного документа, пригодного для удостоверения личности.
Чтобы создать обзор продукта, вы должны войти в систему.
Нажмите здесь, чтобы войти, если у вас есть учетная запись, или здесь, чтобы зарегистрироваться.
Читайте также:

