Микрофонная решетка что это такое на ноутбуке
Обновлено: 09.10.2025
Что касается цены ноутбука, его характеристик и истории модели, я могу сказать, что A — это роскошный, изящный, а B — олдскульный, функциональный.
Так в чем же разница между обычным (двойным массивом) микрофоном и цифровым микрофоном? Я сделал поиск в Google и нашел это, но ссылка немного не по теме, но текст результата поиска:
Цифровой микрофон появляется в приложениях низкого и высокого класса, включая игрушки, компьютеры, телефонию и звуковые студии. в то время как массивный микрофон использует .
Но я еще больше озадачен этим результатом.
После этого я узнал, что цифровой микрофон — это микрофон со всеми микросхемами внутри (что это?)
Наконец, мой вопрос: разница между обычным микрофоном (двойным массивом) и цифровым микрофоном, как в
Правка от 8 сентября 2021 г.: кому-то может быть интересно, почему я должен сравнивать эти предположительно небольшие изменения ноутбуков; Это потому, что этот ноутбук B имеет низкий процессор и дешевые характеристики, но поставляется с пакетом программного обеспечения для редактирования мультимедиа. В то время как A обычный, как и в других списках - у меня было подозрение, что компания продавала недорогие ноутбуки. с большим количеством программного обеспечения - чтобы проверить это, я проверил микрофоны.
1 Ответ 1
Микрофонная решетка (двойная или другая) похожа на уменьшенную версию установки с несколькими микрофонами. Используя различия в двух (или более) звуковых сигналах, процессор цифровых сигналов (DSP) может автоматически определить разницу между основным сигналом и любым фоновым шумом. Ноутбуки, как правило, используют их для шумоподавления во время видеоконференций.
Цифровой микрофон – это обычный микрофон со встроенным аналого-цифровым преобразователем (АЦП). Это означает, что выходной сигнал является цифровым, что устраняет необходимость в отдельном АЦП. Они, как правило, используют гейты, компрессоры и лимитеры для удаления фонового шума.
Что касается качества, я не могу комментировать. Это немного похоже на вопрос о разнице в качестве между грузовиком и автомобилем. Вы не можете сравнить качество без дополнительной информации. В случае микрофона вам нужно знать такие вещи, как кривые частотной характеристики или допуски SPL (громкости).
То же самое касается всей жизни. Если бы у вас было два одинаковых автомобиля, и вы использовали бы один для разумной езды по ровным дорогам, а другой — для ралли, вы бы ожидали разницы в их сроке службы. Использование или хранение микрофонов в шумной обстановке или в неблагоприятных условиях сократит срок их службы.
Как обычный пользователь, я не думаю, что вы заметите большую разницу в микрофонах от ноутбука к ноутбуку. Если вы планируете использовать встроенные микрофоны для создания высококачественных записей, я настоятельно рекомендую вам вместо этого приобрести более качественный внешний микрофон и АЦП.
В Windows Vista и более поздних версиях поддерживается массив микрофонов. В большинстве случаев один микрофон, встроенный в ноутбук или монитор, не очень хорошо улавливает звук. Массив микрофонов лучше изолирует источник звука и подавляет окружающий шум и реверберацию. Свойство KSPROPERTY_AUDIO_MIC_ARRAY_GEOMETRY определяет геометрию массива микрофонов. Значение свойства KSAUDIO_MIC_ARRAY_GEOMETRY описывает тип массива (линейный, планарный и т. д.), количество микрофонов в массиве и другие характеристики.
В этом разделе описывается, как внешние массивы микрофонов USB могут использовать поддержку массивов микрофонов, предоставляемую в Windows Vista. Массив внешних USB-микрофонов должен предоставить параметры, необходимые для описания геометрии и других характеристик массива в ответ на запрос GET_MEM.
Микрофонный массив USB использует стандартный формат для предоставления информации о геометрии. Драйвер аудиокласса Windows Vista USB должен использовать тот же формат при чтении информации о геометрии. Дополнительные сведения о стандартном формате см. в разделе Формат дескриптора геометрии массива микрофонов.
Приложение может вызвать IPart::GetSubType для получения информации о разъеме, чтобы определить, является ли устройство, подключенное к разъему, массивом микрофонов. IPart::GetSubType возвращает GUID категории контактов, представляющий тип входного разъема. Если подключенное устройство представляет собой массив микрофонов, возвращаемый идентификатор GUID равен KSNODETYPE_MICROPHONE_ARRAY. Приложение также может помочь вам определить, не подключили ли вы массив микрофонов не к тому разъему. В последнем случае возвращаемый GUID категории контактов относится либо к другому устройству, либо к разъему для микрофона не подключено ни одно устройство. Дополнительную информацию о GUID категории закрепления см. в разделе Свойство категории закрепления.
После того как приложение обнаружит массив микрофонов, подключенный к правильному входному разъему, следующим шагом будет определение геометрии массива. Существует три основных геометрии: линейная, плоская и трехмерная (трехмерная).Информация о геометрии также содержит такие сведения, как частотный диапазон и координаты x-y-z каждого микрофона.
В следующем примере кода показана структура KSAUDIO_MIC_ARRAY_GEOMETRY, которую звуковой драйвер использует для описания внешнего массива USB-микрофонов:
В предыдущем примере кода переменная ar_mic_Coordinates представляет собой массив структуры KSAUDIO_MICROPHONE_COORDINATES и содержит координаты микрофонов в массиве микрофонов.
В следующем примере кода показано, как массив ar_mic_Coordinates используется для описания геометрического расположения микрофонов в массиве микрофонов, как описано в предыдущем примере кода:
В предыдущем примере кода координаты x-y-z даны для каждого микрофона в массиве микрофонов вместе с вертикальным и горизонтальным углами, которые описывают их эффективные рабочие области.
Чтобы изменить образец драйвера Micarray MSVAD для предоставления информации о геометрии массива для массива виртуальных микрофонов, необходимо выполнить следующие задачи.
Сначала перейдите к Src\Audio\Msvad\Micarray и найдите файл Mintopo.cpp. Отредактируйте раздел обработчика свойств в Mintopo.cpp, чтобы структура KSAUDIO_MIC_ARRAY_GEOMETRY содержала информацию о массиве микрофонов. Конкретный раздел кода, который необходимо изменить, показан в следующем примере кода:
В предыдущем примере кода показана информация, предоставленная для линейной микрофонной решетки, состоящей из двух микрофонных элементов, каждый из которых относится к кардиоидному типу и расположен на расстоянии 100 мм от центра решетки.
Для второго изменения отредактируйте файл Msvad.inf, как показано в разделе Modified INF for MSVAD Micarray.
После внесения изменений в файл выполните следующую процедуру, чтобы создать и установить образец драйвера для массива микрофонов.
Запустите среду сборки WDK, в которой вы хотите работать. Например, бесплатная среда сборки x86.
Перейдите к папке Src\Audio\Msvad.
Введите команду сборки и нажмите Enter.
Скопируйте измененный файл Msvad.inf в следующую папку, созданную в процессе сборки:
Убедитесь, что папка на шаге 4 содержит файл Vadarray.sys.
Откройте панель управления и используйте «Добавить оборудование», чтобы вручную установить образец драйвера.
Откройте приложение "Звук" на панели управления и перейдите на вкладку "Запись", чтобы убедиться, что вы видите только что установленный массив виртуальных микрофонов.
Сведения о том, как разработать приложение для обнаружения массивов микрофонов, см. в Приложении C документа Создание и использование массивов микрофонов для Windows Vista.
Использовав новый ноутбук, я не знал, что разговариваю с людьми через встроенный микрофон. Я думал, что говорю через микрофон в наушниках, потому что не знал, что микрофон уже встроен в мой ноутбук. Изучив это, я нашел способы выяснить, есть ли в вашем компьютере/ноутбуке встроенный микрофон.
Как узнать, есть ли в моем компьютере встроенный микрофон? Для Mac перейдите в «Системные настройки», затем «Звук», а затем «Ввод». Вы должны увидеть таблицу со строкой «Внутренний микрофон». Тип должен быть «Встроенный». Для Windows перейдите к панели управления, затем «Оборудование и звук», а затем «Звуки». Вы должны увидеть массив микрофонов, и когда вы говорите в свой ноутбук, должны отображаться зеленые полосы.
Попытка просмотреть ОС вашего компьютера, чтобы проверить, есть ли в нем встроенный микрофон, иногда может быть сложной задачей. Есть разные способы узнать, есть ли в вашем компьютере встроенный микрофон. Независимо от того, есть ли на вашем компьютере микрофон или нет, вы все равно можете рассмотреть возможность использования внешнего микрофона, потому что они, как правило, обеспечивают лучшее качество.
Узнайте, есть ли на вашем компьютере микрофон
- Перейдите в левый верхний угол экрана и нажмите значок Apple.
- Далее нажмите "Системные настройки".
- Если вы видите что-то похожее на «Внутренний микрофон», как на картинке выше, значит, ваш ноутбук/компьютер имеет встроенный микрофон.
- Перейдите к значку поиска в левом нижнем углу и найдите Панель управления.
- Еще один вариант — нажать сочетание клавиш Windows + S на клавиатуре и выполнить поиск панели управления.
- Нажмите на раздел "Оборудование и звук".
- Нажмите "Звук" и перейдите на вкладку "Запись".
- Вы должны увидеть микрофон под названием "Микрофонный массив" или что-то подобное.Когда вы говорите рядом со своей машиной, уровень звука справа должен повышаться
Помните, что существуют разные версии операционных систем Mac и Windows, поэтому в зависимости от используемой версии ваш компьютер может называть внутренний микрофон/массив микрофонов по-разному. Имя, которое вы видите, должно быть похоже на имена выше. Вы также можете протестировать их, говоря рядом с микрофонами, предполагая, что они включены.
Альтернативный метод поиска встроенного микрофона вашего компьютера
Я рекомендую использовать приложения, предложенные выше, чтобы узнать, есть ли в вашем компьютере встроенный микрофон, но если это не вариант для вас, вы можете попробовать проверить свой ноутбук на наличие признаков того, что у него есть встроенный микрофон.
Для компьютеров/ноутбуков Mac микрофон будет находиться на левой стороне ноутбука. Для 15-дюймового ноутбука микрофон находится в левой сетке динамика. Для 13-дюймовых ноутбуков микрофон находится в левом верхнем углу нижней части ноутбука. Это будут крошечные отверстия прямо над клавишей выхода.
Это обычное место, где находится микрофон, и они могут быть в другом месте для вашей конкретной модели MacBook. Я также рекомендую зайти на веб-сайт, если вам все еще не удается найти микрофон.
Для компьютеров/ноутбуков под управлением Windows, таких как Dell, на корпусе ноутбука будут крошечные отверстия. Иногда рядом с микрофоном будет наклейка с изображением микрофона. Существует довольно много различных компьютеров с Windows, поэтому я рекомендую обратиться к руководству, прилагаемому к вашему ноутбуку/компьютеру, или зайти на веб-сайт компании, которая произвела ваше устройство, для получения дополнительной помощи.
Маршрут микрофона внешнего компьютера
Если в вашем компьютере нет встроенного микрофона, можно приобрести внешний микрофон. В зависимости от качества, которое вы получаете, внешние микрофоны могут обеспечивать лучшее качество, чем встроенный микрофон вашего компьютера.
Микрофон в наушниках также можно использовать с компьютером, но в некоторых случаях могут возникать проблемы совместимости.
Например, я попытался использовать свои наушники Apple с ноутбуком Windows и обнаружил, что микрофон на моих наушниках Apple несовместим с операционной системой Windows. Возможно, это не относится ко всем ноутбукам с Windows, но у меня было именно так.
Внешние микрофоны можно найти в таких магазинах, как Best Buy, Amazon и, как правило, в местных магазинах техники или электроники. Если у вас возникли проблемы с поиском микрофона, совместимого с вашим компьютером, вам будет проще обратиться в местный магазин.
Похожие вопросы
Как включить микрофон на ноутбуке? Для Mac перейдите в «Системные настройки», затем нажмите «Звук». Перейдите на вкладку «Вход» и нажмите на нужный микрофон. Затем прокрутите полосу громкости ввода как можно дальше влево. Для Windows перейдите к значку динамика в правом нижнем углу. Щелкните правой кнопкой мыши значок и нажмите «Звуки». Перейдите на вкладку «Запись». Щелкните правой кнопкой мыши микрофон, например «Микрофонный массив», и нажмите «Включить».
Как проверить микрофон на Mac? Перейдите в «Системные настройки», затем нажмите «Звук». Перейдите на вкладку «Вход» и нажмите на нужный микрофон на вкладке «Имя». Говорите в микрофон, и индикаторы входного уровня должны загореться. Настройте «Входную громкость» на желаемый уровень.
Как проверить микрофон в Windows? N перейдите к значку динамика в правом нижнем углу. Щелкните правой кнопкой мыши значок и нажмите «Звуки». Перейдите на вкладку «Запись». Нажмите на свой микрофон, например «Микрофонный массив», затем говорите в микрофон, после чего должны загореться индикаторы уровня. Настройте микрофон, щелкнув микрофон правой кнопкой мыши, перейдите в свойства и перейдите на вкладку «Уровни».
Микрофон моего компьютера с Windows 10 не работает.
Решение:
- Нажмите клавишу F7, чтобы включить микрофон. (Если ваш компьютер не отвечает, нажмите клавишу Fn, а затем клавишу F7.)
- Нажмите значок Windows, а затем значок Параметры. Перейдите в раздел "Конфиденциальность" > "Микрофон" и включите параметр "Разрешить приложениям доступ к вашему микрофону".
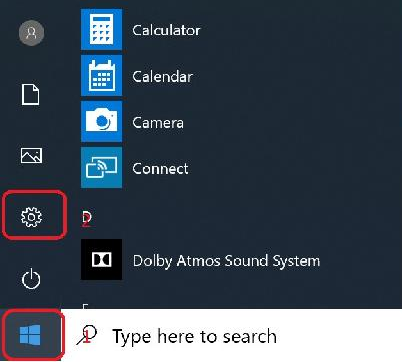 <бр / >
<бр / >

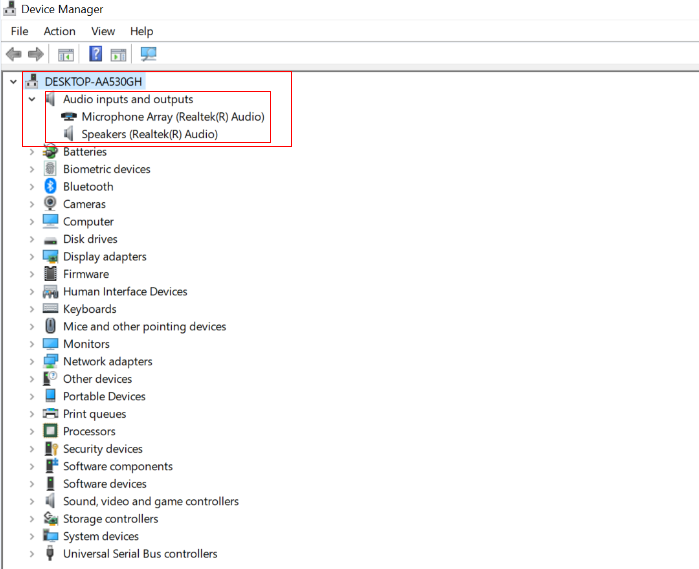 < бр />
< бр />
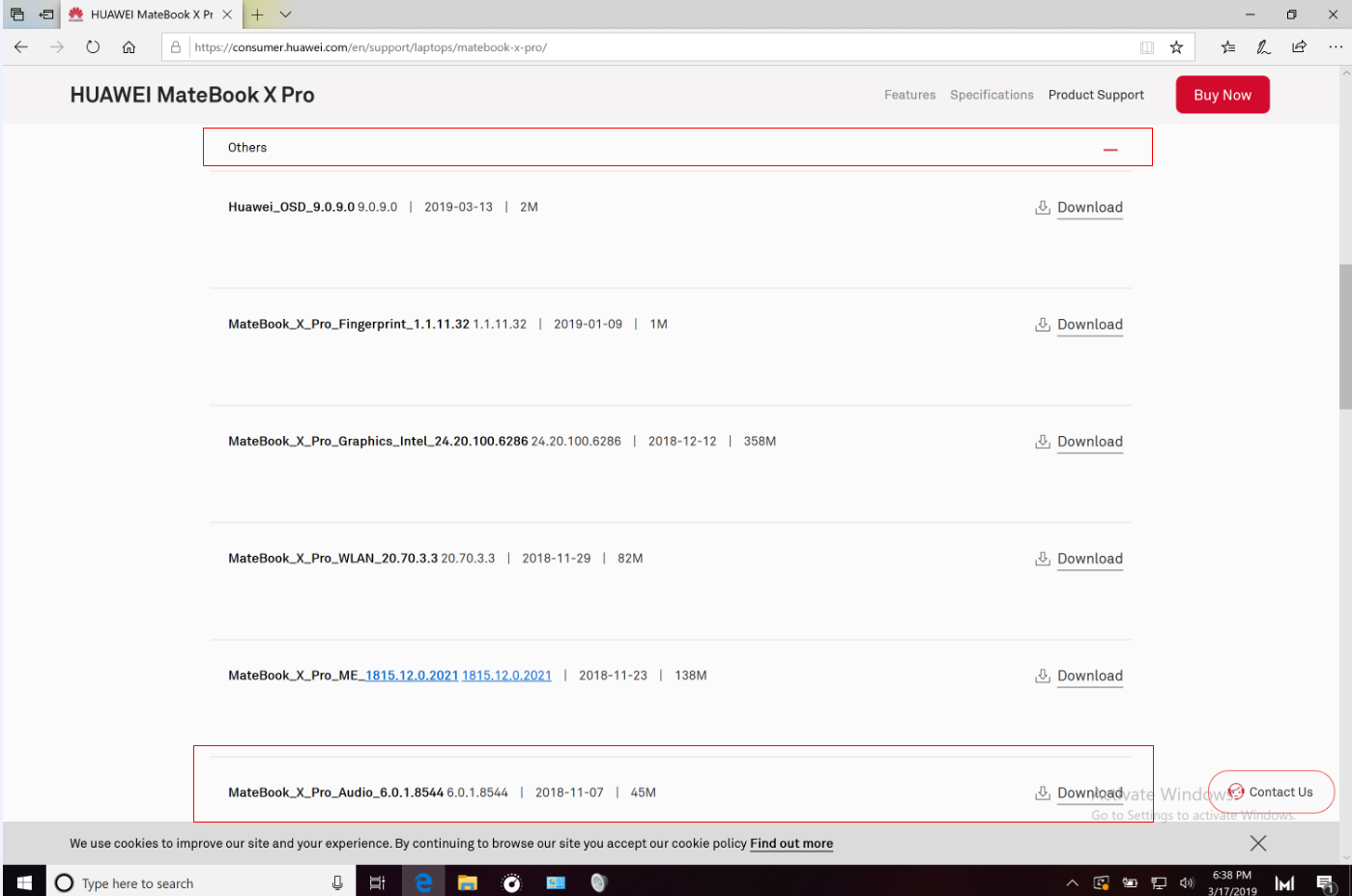



В Windows 10 есть встроенное средство устранения неполадок, которое попытается автоматически найти и устранить проблемы с записью звука. Чтобы получить к нему доступ, перейдите в «Настройки»> «Обновление и безопасность»> «Устранение неполадок»> «Дополнительные средства устранения неполадок». Найдите средство устранения неполадок «Запись звука», выберите его, нажмите «Запустить средство устранения неполадок» и следуйте инструкциям на экране.
Можно также ввести Recorder в поле поиска на панели задач и открыть приложение. Проверьте, работает ли микрофон.
Если микрофон по-прежнему не работает, сделайте резервную копию важных данных и принесите свой компьютер, подтверждение покупки и гарантию в авторизованный центр обслуживания клиентов Huawei для получения помощи.
Читайте также:

