Как узнать серийный номер планшета
Обновлено: 22.10.2025
Существует несколько способов найти серийный номер устройства или аксессуара Microsoft или Surface. Чтобы узнать, как это сделать, выберите одну из вкладок ниже.
Чтобы зарегистрировать устройство Surface или получить его обслуживание, вам необходимо знать его серийный номер. Но сначала полезно узнать, какая у вас модель Surface.
Вы можете найти серийный номер вашего Surface:
Примечание. Если вы потеряли планшет Surface, вы можете найти его и заблокировать.
Найти серийный номер в приложении Surface
Самый простой способ найти свой серийный номер — в приложении Surface. Он показывает серийный номер вашего устройства Surface и каждого аксессуара Surface.
Откройте приложение Surface (нажмите кнопку «Пуск», затем введите Surface), затем выберите свое устройство Surface > Информация об устройстве. Ваш серийный номер указан рядом с серийным номером.
Примечание. Если у вас есть Surface Duo, Surface RT или Surface 2, используйте один из других способов, чтобы найти серийный номер. Приложение Surface недоступно на Surface Duo или Windows RT.
Найдите серийный номер на упаковке
Если у вас осталась оригинальная упаковка планшета Surface, вы можете найти серийный номер на этикетке со штрих-кодом.
Найти серийный номер в настройках
Вот быстрый способ найти серийный номер устройства Surface (под управлением Windows 10 или Windows 11):
Выберите «Пуск» > «Настройки» > «Система» > «О программе».
На этой странице найдите Спецификации Windows и свой серийный номер.
Для Surface Duo:
На главном экране нажмите "Настройки".
В настройках нажмите «О программе» > «Модель и оборудование» и найдите свой серийный номер.
Это самый быстрый способ найти свой серийный номер. Однако, если ваш Surface Duo не включается, вы также можете найти серийный номер на лотке для SIM-карты после его извлечения. Подробнее см. в следующем разделе.
Найдите серийный номер на вашем устройстве
Найдите свою модель Surface, чтобы узнать ее серийный номер.
Если у вас есть этот Surface
Найти здесь
Ноутбук Surface, ноутбук Surface SE
Загляните под клавиатуру возле шарнира.
Любая модель Surface Pro, модель Surface Go, Surface 2, Surface 3 и Surface RT
Откиньте подставку и найдите ряд цифр возле ее основания.
Любая книга Surface (на клавиатуре)
Посмотрите на нижний край буфера обмена, где он крепится к клавиатуре. Вам нужно будет отсоединить экран от базы.
Любая книга Surface (в буфере обмена)
Посмотрите на нижний край буфера обмена, где он крепится к клавиатуре. Вам нужно будет отсоединить экран от базы.
Любой Surface Studio
Положите экран Surface Studio вниз и посмотрите на нижнюю часть основания.
Студия для ноутбуков Surface
В режиме ноутбука осторожно поверните верхнюю часть дисплея на 180 градусов назад. Серийный номер отображается на задней панели дисплея ближе к середине.
Surface Duo (на лотке для SIM-карты)
Вставьте инструмент для извлечения SIM-карты в маленькое отверстие с правой стороны и осторожно нажмите, чтобы извлечь лоток для SIM-карты. Аккуратно вытащите лоток для SIM-карты, чтобы найти серийный номер на его внутренней стороне.
Примечание. Если бампер прикреплен, лоток для SIM-карты может не выдвигаться полностью. В этом случае слегка вставьте инструмент для извлечения SIM-карты обратно в отверстие для лотка для SIM-карты, а затем осторожно наклоните инструмент и полностью вытащите лоток. Возможно, вам удастся взяться ногтями за более длинный конец лотка для SIM-карты, чтобы извлечь его.
Surface Duo 2 (на лотке для SIM-карты)
Закройте Surface Duo 2 и направьте тройную заднюю камеру вверх, вставьте инструмент для извлечения SIM-карты в маленькое отверстие в нижней части левого экрана, а затем осторожно нажмите, чтобы извлечь лоток для SIM-карты. Аккуратно вытащите лоток для SIM-карты, чтобы найти серийный номер на его внутренней стороне.
Поиск серийного номера аксессуаров Surface
Найдите серийный номер наушников Surface или Surface Earbuds.
Найдите серийный номер в приложении Surface
Вот как найти серийный номер наушников Surface или Surface Earbuds в приложении Surface:
На ПК с Windows 10/11: нажмите «Пуск» , затем выберите Surface в списке всех приложений. Выберите Наушники Surface или Наушники Surface > Информация об устройстве. Там указан серийный номер.
На устройстве iOS или Android: откройте приложение Surface, затем коснитесь «Учетная запись» > «Наушники Surface» или «Наушники Surface» > «Информация об устройстве». Вы найдете серийный номер в разделе «Подробности».
Как найти серийный номер наушников Surface
Чтобы узнать серийный номер наушников Surface, необходимо снять с устройства правую подушечку уха.
Чтобы снять амбушюр:
Поверните правый амбушюр наушников Surface к себе — вы должны видеть внутреннюю часть амбушюра.
Крепко удерживая правый амбушюр, поверните его против часовой стрелки. Поднимите амбушюр, чтобы отсоединить его от наушников.
12-значный серийный номер будет указан на базе наушников. Запишите серийный номер, прежде чем прикреплять амбушюр обратно.
Чтобы снова прикрепить амбушюр:
Совместите канавки на амбушюре с наушником. Амбушюры должны полностью соприкасаться с основанием наушников.
Повернув амбушюр внутренней стороной к себе, поверните его по часовой стрелке, чтобы закрепить амбушюр на основании наушников.
Найдите серийный номер своих наушников Surface на футляре для зарядки наушников Surface.
Откройте чехол для зарядки и снимите правый наушник.
Поверните корпус назад. 12-значный серийный номер указан в отсеке для правого наушника.
Если у вас сохранилась оригинальная упаковка наушников Surface, вы также можете найти серийный номер на этикетке со штрих-кодом.
Дополнительные сведения о настройке наушников в приложении Surface см. в разделе Настройка наушников Surface.
Дополнительную информацию об изменении настроек наушников см. в разделе Управление настройками наушников Surface.
Найдите серийный номер пера Surface Pen или Surface Slim Pen в приложении Surface. Вот как:
На ПК с Windows 10/11: нажмите «Пуск» , затем выберите Surface в списке всех приложений. Выберите Surface Pen или Surface Slim Pen > Информация об устройстве. Там указан серийный номер.
Найдите серийный номер на обложке Surface Type Cover или клавиатуре Surface Pro Signature
Серийный номер Type Cover можно найти рядом с центром или сбоку от его корешка (область, которая прикрепляется к Surface). Серийный номер представляет собой строку чисел, которая выглядит примерно так:
XXXXXXXXXXXX
Найдите серийный номер на упаковке
Если у вас сохранилась оригинальная упаковка, вы можете найти серийный номер на этикетке со штрих-кодом:
Если вы приобрели клавиатуру Type Cover или Surface Pro Signature Keyboard отдельно, этикетка со штрих-кодом с серийным номером будет на коробке, в которой они поставлялись.
Если вы купили планшет Surface в комплекте с клавиатурой Type Cover или Signature Keyboard, серийный номер будет указан на этикетке со штрих-кодом на коробке вместе с серийным номером планшета Surface.
Поиск серийного номера на док-станции Surface
Чтобы найти серийный номер на док-станции Surface, найдите 12-значную строку цифр в нижней части устройства. Серийный номер будет выглядеть следующим образом: XXXXXXXXXXXX.
Найдите серийный номер на упаковке
Если у вас сохранилась оригинальная упаковка док-станции Surface, вы найдете серийный номер на этикетке со штрих-кодом.
Похожие темы
Страница «Устройства»: войдите в систему, выберите «Добавить устройство» и следуйте инструкциям.
Чтобы зарегистрировать устройство Surface или аксессуар Microsoft, а также использовать возможности самостоятельной настройки или обслуживания, вам потребуется найти его серийный номер.
Поиск серийного номера в приложении Microsoft Mouse and Keyboard Center
Приложение Microsoft Mouse and Keyboard Center может отображать серийный номер на аксессуарах Microsoft. Откройте приложение и выберите Поддержка > Информация об устройстве.
Найдите серийный номер на упаковке
Если у вас сохранилась оригинальная упаковка мыши или клавиатуры, вы можете найти серийный номер на этикетке со штрих-кодом.
Найдите серийный номер аксессуара
Если ваша мышь или клавиатура:
У USB-устройства серийный номер указан на нижней части клавиатуры или мыши.
Беспроводное устройство или устройство Bluetooth. Серийный номер указан в аккумуляторном отсеке.
Чтобы зарегистрировать гарнитуру, веб-камеру или динамик Microsoft Modern или использовать возможности самостоятельной настройки и обслуживания, вам потребуется серийный номер. Серийный номер можно найти несколькими способами: с помощью приложения Microsoft Accessory Center, на упаковке или на самом аксессуаре.
Поиск серийного номера в приложении Microsoft Accessory Center
В приложении Microsoft Accessory Center отображается серийный номер аудиоаксессуаров и веб-камер Microsoft Modern. Откройте приложение, выберите аксессуар, а затем выберите Сведения об устройстве.
Найдите серийный номер на упаковке
Если у вас осталась оригинальная упаковка аксессуара Microsoft Modern PC, вы можете найти серийный номер на этикетке со штрих-кодом.
Найдите серийный номер аксессуара
Чтобы найти серийный номер современной USB-гарнитуры Microsoft, необходимо снять с устройства правый амбушюр.
Чтобы снять амбушюр:
Держите основание гарнитуры одной рукой.
Другой рукой осторожно потяните мягкую подушечку для ушей и снимите ее с чашки уха, чтобы снять ее.
Серийный номер из 14 букв и цифр указан на основании гарнитуры. Запишите серийный номер, прежде чем снова прикрепить амбушюр.
Чтобы снова прикрепить амбушюр:
Держите основание гарнитуры одной рукой.
Другой рукой возьмите снятую амбушюру и вставьте ее в чашку уха.
Чтобы найти серийный номер гарнитуры Microsoft Modern USB-C, необходимо снять с устройства правый амбушюр.
Чтобы снять амбушюр:
Держите основание гарнитуры одной рукой.
Другой рукой осторожно потяните мягкую подушечку для ушей и снимите ее с чашки уха, чтобы снять ее.
Серийный номер из 14 букв и цифр указан на основании гарнитуры. Запишите серийный номер, прежде чем снова прикрепить амбушюр.
Чтобы снова прикрепить амбушюр:
Держите основание гарнитуры одной рукой.
Другой рукой возьмите снятую амбушюру и вставьте ее в чашку уха.
Чтобы найти серийный номер современной беспроводной гарнитуры Microsoft, необходимо снять с устройства правый амбушюр.
Чтобы снять амбушюр:
Держите основание гарнитуры одной рукой.
Другой рукой осторожно потяните мягкую подушечку для ушей и снимите ее с чашки уха, чтобы снять ее.
Серийный номер из 14 букв и цифр указан на основании гарнитуры. Запишите серийный номер, прежде чем снова прикрепить амбушюр.
Чтобы снова прикрепить амбушюр:
Держите основание гарнитуры одной рукой.
Другой рукой возьмите снятую амбушюру и вставьте ее в чашку уха.
Серийный номер из 14 букв и цифр указан на нижней части динамика Microsoft Modern USB-C.
Серийный номер из 14 букв и цифр указан на передней панели веб-камеры Microsoft Modern над камерой.
Отказ от ответственности: это сообщение может содержать партнерские ссылки, то есть мы получаем небольшую комиссию, если вы совершаете покупку по нашим ссылкам бесплатно для вас. Для получения дополнительной информации посетите нашу страницу отказа от ответственности.
Сегодня у каждого есть планшет. Когда они были запущены, они имели огромный успех, и я должен признать, что понимаю почему. Экраны больше, чем у мобильных телефонов, но компактнее, чем у ноутбуков, и это лучшее из обоих миров.
Если вы получили планшет в подарок или планируете продать свой, было бы неплохо узнать дату его изготовления. Это важно знать, потому что это влияет на цену продажи или возможности обновления программного обеспечения. Итак, как узнать, сколько лет вашему планшету?
Вы можете узнать, сколько лет вашему планшету, по IMEI, серийному номеру, коду набора номера или с помощью различных приложений. Хотя разные бренды используют свои уникальные способы отображения даты изготовления устройства, необходимо выполнить несколько общих действий.
На рынке представлено множество различных брендов и производителей. Некоторые из них дороже, а некоторые менее качественны, чем другие. В этой статье я предоставлю вам подробную инструкцию, как узнать, сколько лет вашему планшету, и объясню каждого производителя.
На самом деле с вашим планшетом связаны две даты: дата изготовления и дата активации. Единственный производитель планшетов, который указывает точную дату изготовления, — это Samsung, поэтому я объясню, как ее проверить.
Другие производители планшетов не предоставляют такой подробной информации, но дата активации имеет решающее значение. Люди обычно активируют свои устройства в тот же день, когда их покупают, поэтому это точная оценка возраста.
Мы узнаем, что у них общего, а что уникально, так что следите за обновлениями!
Планшеты Samsung — одни из самых популярных после iPad. Есть четыре способа узнать, сколько лет вашему планшету Samsung.
Оглавление
Серийный номер
Каждому устройству Samsung Galaxy присваивается уникальный серийный номер из одиннадцати знаков. Он состоит из букв и цифр. Каждый символ серийного номера представляет информацию о вашем планшете, а одна из сведений, включаемых в серийный номер, — это дата изготовления.
Серийный номер на устройствах Samsung можно узнать в настройках. Сначала перейдите в меню и нажмите «Настройки». Затем найдите раздел «О планшете», и при нажатии на него должна отображаться информация о серийном номере.
Кроме того, серийный номер указан на задней панели планшета. Буквы очень маленькие, поэтому тщательно проверьте свое устройство.
И, наконец, серийный номер напечатан на коробке вашего планшета. Обычно он находится внизу коробки рядом с IMEI.
Теперь, когда мы нашли серийный номер, попробуем его расшифровать. Как я уже говорил, каждый символ в серийном номере несет определенную информацию. Мы можем узнать, где он был собран и точный месяц и год, когда он был собран. Приложу небольшую таблицу с соотношением каждого символа в пределах года.
Первый символ серийного номера представляет тип продукта. Таким образом, если у вас есть планшет Samsung, его серийный номер будет начинаться с буквы «R», потому что этот символ представляет семейство смартфонов и планшетов.
Второй и третий символы обозначают завод и страну, где был собран планшет.
Наиболее важными из них являются четвертый и пятый символы, потому что они говорят нам, в каком году и месяце был изготовлен планшет.
Это как личная подпись, уникальная для каждого устройства.
| ГОД | ЯНВАРЬ | ФЕВРАЛЬ | МАРТ | АПРЕЛЬ | МОЖЕТ |
| 2021 | R1 | R2 | R3 | < td>R4R5 | |
| 2020 | N1 | N2 | N3 | N4 | N5 |
| 2019 | M1 | M2 | M3 | M4 | M5 |
| 2018 | K1 | K2 | K3 | K4 | K5 |
В этой таблице показано, как расшифровать информацию о вашем устройстве из серийного номера, чтобы узнать месяц и год сборки.
Метод IMEI немного проще, чем серийный номер. Во-первых, вам нужно будет узнать свой IMEI. Он находится на коробке вашего планшета рядом с серийным номером или вы можете проверить его в настройках устройства. Просто выполните действия, указанные в инструкциях по серийному номеру.
После того, как вы узнали IMEI, перейдите на веб-сайт, например IMEI check, и введите IMEI. На веб-сайте будет указана дата изготовления и много другой информации о вашем планшете.
Приложения с информацией об устройстве
В магазине Google Play можно найти множество приложений, которые при установке могут предоставить информацию о вашем устройстве. Вам нужно будет дать разрешение, когда приложение будет установлено, и когда вы откроете приложение, вы найдете раздел под названием «Дата изготовления».
Дата активации
Это один из самых простых способов узнать, сколько лет вашему планшету. Перейдите в Google Play Store и откройте страницу настроек Google Play Store. Прокрутите вниз до раздела «Мои устройства».Появятся все ваши устройства, связанные с вашей учетной записью Google, и их данные. Одной из предоставленных сведений является дата регистрации, то есть день, когда ваше устройство было распаковано.
Яблоко
Apple предоставляет производственную информацию вместе с серийным номером. Серийный номер указан на задней панели iPad, на дне упаковки и в разделе «О программе» в «Настройках». Очень похоже на Android.
По серийному номеру вы можете узнать модель вашего iPad и узнать, когда именно эта модель будет выпущена, но это не дает конкретной информации. Например, модель iPad Mini была выпущена в конце 2012 года, а последняя модель была выпущена в 2019 году.
Это одна и та же модель, но разных поколений, поэтому важно знать разницу, чтобы получить точную информацию.
Когда вы вводите серийный номер своего iPad на официальной странице поддержки Apple, вы получаете точную дату активации, которая является наиболее точной. Обычно вы активируете планшет в день покупки.
Для просмотра этого видео включите JavaScript и рассмотрите возможность перехода на веб-браузер, поддерживающий видео в формате HTML5
Моя подруга купила своей дочери подержанный планшет Xiaomi. Устройство рекламировалось как новое и почти не использовалось, но после некоторого использования устройство стало работать немного медленнее, и мы решили проверить точную дату активации.
Как и в других устройствах Android, в Xiaomi есть аналогичные методы определения возраста устройства. Он зависит от серийного номера, как Samsung. Получив серийный номер, введите его на официальной странице поддержки Xiaomi, где есть база данных серийных номеров и вся информация о вашем устройстве.
Планшеты Fire, также известные как Kindle Fire, представляют собой планшеты Amazon, работающие под управлением операционной системы на базе Android под названием Fire OS. Он очень похож на обычные устройства Android, но пользовательский интерфейс настраивается и отличается по дизайну.
Каждый планшет Amazon должен быть подключен к учетной записи Amazon. Amazon не уделяла большого внимания информации об онлайн-устройстве по серийному номеру. Вы можете найти все, что хотите знать о своем устройстве, в своей учетной записи Amazon.
В учетной записи Amazon есть раздел под названием «Управление моим устройством», и вы можете посмотреть точную дату активации вашего устройства.
Важно знать точный возраст вашего планшета. Если вы когда-нибудь решите продать его, вы должны знать дату изготовления, потому что она влияет на цену перепродажи.
Через некоторое время батарея вашего планшета начинает разряжаться, поэтому вам следует знать возраст вашего планшета, чтобы соответствующим образом заботиться о своем устройстве, если вы не замените его на более новую модель. Средний срок службы батареи составляет от 4 до 6 лет, в зависимости от интенсивности использования.
Старые устройства перестают получать обновления программного обеспечения в какой-то момент, поэтому вы должны быть к этому готовы. Если вы не можете получать обновления, вы больше не сможете использовать ни одно из своих приложений. Срок службы устройства — это решающий фактор при принятии решения о его покупке.
Когда вы покупаете подержанное устройство, вы должны получить всю правильную информацию о нем, но иногда люди восстанавливают планшеты и рекламируют их как совершенно новые, хотя на самом деле это не так. Серийные номера не лгут, и важно знать, как узнать информацию об устройстве, чтобы предотвратить мошенничество или потерю денег.
Люди, как правило, не отрываются от своих планшетов, пока они работают, в отличие от мобильных телефонов. Итак, вот несколько советов, как продлить срок службы планшета.
Вы всегда должны защищать свой планшет. Жесткие чехлы особенно важны для планшетов, потому что они склонны к изгибу, потому что они больше, чем мобильные телефоны. Покрытие экрана из закаленного стекла — отличный вариант, чтобы стекло не поцарапалось и не треснуло.
Держите планшет полностью заряженным, не позволяйте аккумулятору часто садиться. Идеальный процент заряда батареи для планшетов Android составляет от 20% до 80%. Вы должны попытаться зарядить устройство до того, как оно опустится ниже 20%.
Выработайте привычку закрывать неиспользуемые приложения. Каждое приложение работает в фоновом режиме, если вы его не закроете. Это заставляет процессор работать очень интенсивно, чтобы обеспечить бесперебойную работу каждого приложения.
Всегда устанавливайте последние обновления программного обеспечения и приложений. Благодаря этому устройство работает плавно, без сбоев и зависаний. Благодаря регулярным обновлениям устройствам не нужно загружать сразу много данных.
Все зависит от интенсивности использования. Планшет, который используется регулярно каждый день, и планшет, который выключен 90% времени, определенно будут стареть по-разному. Но применение этих советов продлит срок службы вашего планшета.
Я проанализировал самые популярные бренды планшетов с разными операционными системами, чтобы сравнить сходства и различия.Я пришел к выводу, что планшеты Android почти одинаковы. В дизайне пользовательского интерфейса могут быть некоторые различия, но они работают одинаково.
В основном я обсуждал даты активации планшетов, потому что очень сложно узнать точные даты производства. Samsung – один из немногих брендов, которые указывают дату и место сборки устройства.
Возраст планшетов Android можно определить таким же образом, и наиболее точным способом является учетная запись Google. Устройства Samsung немного особенные, и производитель вставляет дату сборки в серийный номер. Это самая точная информация об устройстве.
Планшеты Apple и Amazon используют разные операционные системы, но интересно то, что, несмотря на то, что они полностью различаются программным обеспечением, у них одинаковый способ получения ценной информации об устройстве.
С планшетами Amazon вы получаете учетную запись Amazon, где можно найти всю важную информацию об устройстве, а с Apple у вас есть система Apple Care. И то, и другое очень просто и требует нескольких простых шагов.
Я настоятельно рекомендую вам попробовать один из этих методов на планшете, чтобы получить ценную информацию, которая может пригодиться в будущем.
Расположение номера модели и серийного номера зависит от продукта. Ниже приведено руководство по поиску места для вашего продукта.
Поиск серийного номера через Wacom Desktop Center
Текущие электронные серийные номера продуктов Wacom (ESN) можно найти с помощью Wacom Desktop Center. Для этого откройте центр рабочего стола Wacom, подключив планшет к компьютеру. Выберите вкладку поддержки, а затем выберите Диагностические данные.
Wacom Intuos Pro и Wacom Intuos
Модель и серийный номер указаны на задней панели планшета в небольшом тексте под названием продукта. (Номера моделей: PTH-460/660/860) CTL-4100/6100, CTL-4100WL/6100WL)
Один от Wacom
Модель и серийный номер расположены сзади в центре планшета в небольшом тексте под названием продукта. (номер модели: CTL-472/672)
Wacom Cintiq Pro 24/32
Модель и серийный номер расположены на задней панели планшета под съемной крышкой рядом со штрих-кодом. (номер модели: DTK-2420, DTH-2420/3220)
Wacom Cintiq Pro 13/16
Модель и серийный номер расположены на задней панели планшета под левой ножкой. (номер модели: DTH-1320/1620, DTH167K)
Wacom Cintiq 16/22
Серийный номер указан на задней панели планшета внутри заднего кабельного отсека. (номер модели: DTK-1660/2260)
Wacom One
Модель и серийный номер находятся под левой ножкой, если смотреть на планшет сзади.
Идентификатор продукта Wacom One также можно прочитать с помощью любого сканера QR-кода. (номер модели: DTC133)
Wacom MobileStudio Pro (2019 и 2016 гг.)
Номер модели указан под текстом "Wacom" на задней панели устройства. Серийный номер расположен под портами USB в вентиляционном отверстии. (Номер модели: DTH-W1320/1620, DTHW1321/1621)
SN или серийный номер – это уникальный номер, в который записывается такая информация, как дата производства и статус гарантии продукта. Каждому продукту соответствует только один серийный номер.
Как найти
Попробуйте следующие способы, чтобы найти серийный номер на своих телефонах и планшетах Huawei:
- Если вы сохранили оригинальную упаковочную коробку, найдите серийный номер по наклеенной на ней этикетке (см. рисунок ниже).
- Если оригинальная упаковочная коробка отсутствует, но вы можете включить телефоны или планшеты, выполните следующую операцию:
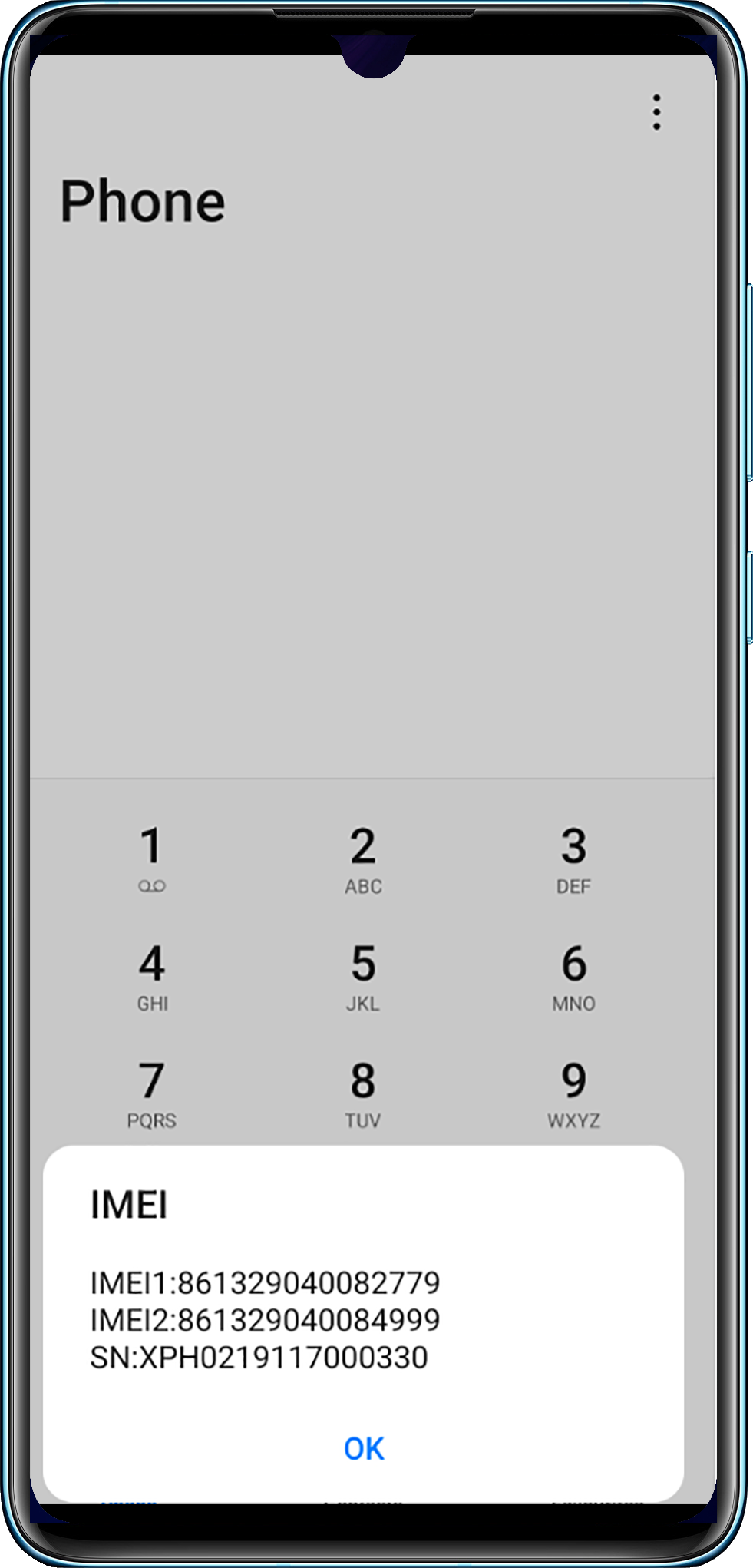
Способ 2. Проверьте это в настройках . Ниже приведен пример на основе EMUI 10:
- Откройте настройки .
- Прокрутите вниз и нажмите О телефоне .
- Найти статус .
- Серийный номер можно найти в статусе .
Для телефонов и планшетов с EMUI 8.X, EMUI 9.X или Magic UI 2.X: откройте «Настройки» , найдите «Система» и нажмите «О телефоне» (О планшете). Серийный номер можно найти в разделе «Статус».< /p>
Способ 3. Найдите серийный номер в приложении Support (или HiCare), выбрав Support или HiCare > Me > My device . Серийный номер указан под штрих-кодом.
Читайте также:

