Как синхронизировать Huawei с компьютером
Обновлено: 09.10.2025
Как перенести фотографии с Huawei на ПК? Если да, то вы находитесь в нужном месте, так как здесь мы поможем вам узнать, как перенести фотографии с вашего телефона Huawei на компьютер четырьмя различными способами.
Джой Тейлор Последнее обновление: май. 20 сентября 2021 г.
Советы по переносу данных на Android
Передача данных Android
Перенос фотографий Android
Перенос контактов Android
Перенос приложений Android
Huawei – один из ведущих мировых производителей смартфонов. Недавно бренд выпустил новые устройства на базе Android — Huawei Mate 40 и Huawei Mate 40 Pro. Изюминкой этих смартфонов является ультрасовременная съемка. Камеры работают над улучшением качества изображений.
Конечно, когда вы покупаете новый, вы можете делать много снимков с помощью двойной камеры. Следовательно, вы можете столкнуться с необходимостью перенести эти фотографии на компьютер для целей резервного копирования. Но если вы понятия не имеете о переносе фотографий с Huawei на компьютер, то вы попали по адресу. Продолжайте читать, чтобы узнать о четырех способах удобного переноса фотографий со смартфона Huawei на компьютер.
Часть 1. Перенос фотографий с Huawei на ПК через USB-кабель
Традиционный способ переноса данных с устройства Android на компьютер с помощью USB-кабеля может быть не очень удобным, но может помочь вам выполнить работу без особых хлопот. Итак, выполните следующие шаги, чтобы узнать, как использовать USB-кабель для передачи фотографий с телефона Huawei на ПК:
Шаг 1. Сначала подключите телефон Huawei к компьютеру с помощью USB-кабеля, и компьютер обнаружит его как съемный USB-накопитель.
Шаг 2. Откройте панель уведомлений на телефоне Huawei и подключитесь как «MTP/File Transfer». Затем нажмите «ОК», когда появится сообщение «Разрешить отладку по USB».
Проверьте панель уведомлений на своем телефоне Huawei
Шаг 3. Убедитесь, что драйвер телефона Huawei успешно установлен на компьютере. Затем перейдите в «Этот компьютер/Мой компьютер» и получите доступ к своему устройству из списка портативных устройств.
Шаг 4. Найдите папку DCIM, в которой сохранены все изображения.
Найдите папку DCIM на компьютере
Шаг 5. Выберите нужные фотографии, скопируйте их и, наконец, вставьте выбранные изображения на свой компьютер. В противном случае вы можете просто перетащить выбранные фотографии с телефона Huawei на компьютер.
Часть 2. Перенос фотографий Huawei на ПК с помощью Huawei HiSuite для Windows
Если вы уже пользовались устройством Huawei, то вам, вероятно, следует знать о Huawei HiSuite для Windows. Это настольное приложение, которое вы можете использовать для резервного копирования и восстановления. С его помощью вы можете создавать резервные копии контента с телефона Huawei на компьютер. При необходимости вы даже можете восстановить данные из резервной копии.
Итак, установите Huawei HiSuite для Windows на свой компьютер, а затем выполните следующие шаги, чтобы узнать, как перенести фотографии Huawei на ПК с помощью этого настольного приложения:
Шаг 1. Для начала подключите устройство Huawei к компьютеру с помощью USB-кабеля.
Шаг 2. Затем на телефоне Huawei перейдите в «Настройки». Здесь введите «HDB» в верхнюю строку поиска. В результатах поиска нажмите «Разрешить HiSuite использовать HDB».
Разрешить HiSuite использовать HDB
Шаг 3. После подключения согласитесь с привилегиями на своем телефоне.
Шаг 4. Откройте Huawei HiSuite на ПК и нажмите «Резервное копирование». Затем выберите целевые типы файлов, для которых требуется создать резервную копию, например фотографии, видео и т. д.
Откройте Huawei HiSuite на ПК и выберите файлы для резервного копирования
Шаг 5. После выбора файлов выберите папку назначения на своем компьютере, в которой вы хотите сохранить данные резервной копии, а затем нажмите кнопку «Сохранить».
Часть 3. Перенос фотографий Huawei на ПК с помощью Huawei Share
Huawei Share, встроенная функция смартфонов Huawei, удобна для передачи данных между двумя устройствами Huawei или устройством Huawei и ПК с Windows/Mac.
Поскольку данные передаются через соединение Wi-Fi, получатель и отправитель должны быть подключены к одному и тому же интернет-соединению. Однако ниже приведено пошаговое руководство по использованию Huawei Share для переноса фотографий Huawei на компьютер:
Шаг 1. На ПК с ОС Windows перейдите в «Панель управления»> «Программы и компоненты». Затем нажмите «Включить или отключить функции Windows» и убедитесь, что установлен флажок «Поддержка общего доступа к файлам SMB1.0/CIFS».
Перейдите к функциям Windows и проверьте поддержку общего доступа к файлам SMB1.0/CIFS
Шаг 2. Теперь включите «Сетевое обнаружение» и «Общий доступ к файлам» на ПК с Windows.
Шаг 3. После этого перейдите в «Настройки» на телефоне Huawei и нажмите «Подключение устройства».
Шаг 4. Здесь вы найдете настройки Huawei Share. Просто нажмите на него и включите опции «Общий доступ Huawei» и «Общий доступ к компьютеру».
Откройте настройки и включите Huawei Share и Computer Share
Шаг 5. После включения вам необходимо настроить имя пользователя и пароль. И убедитесь, что ваше устройство Huawei и компьютер подключены к одному и тому же соединению Wi-Fi.
Шаг 6. Нажмите «Мой компьютер» на своем компьютере и перейдите в «Сеть», чтобы выбрать свое устройство Huawei для доступа к его данным на компьютере.
Доступ к данным Huawei на компьютере
Вот как работает Huawei Share to PC, и вы готовы передавать фотографии со своего телефона на ПК.
Часть 4. Синхронизация фотографий Huawei с ПК через диспетчер данных Huawei
Если вы считаете, что описанные выше методы сложны для переноса файлов Huawei на ПК, не беспокойтесь!! Вы можете просто обратиться к AnyDroid, который представляет собой решение одним щелчком мыши для передачи фотографий Huawei на ПК. С помощью этого диспетчера данных Huawei вы можете синхронизировать не только фотографии, но и другие распространенные типы файлов, такие как видео, документы и т. Д., С вашего устройства Android на ПК напрямую. В отличие от других методов, AnyDroid поможет вам выполнить работу в кратчайшие сроки.
Теперь загрузите AnyDroid с официального сайта на свой ПК с Windows, а затем выполните следующие действия:
Шаг 1. Запустите AnyDroid и подключите устройство Huawei к компьютеру с помощью цифрового кабеля.
Подключите устройство Huawei к компьютеру
Шаг 2. В главном интерфейсе программы нажмите кнопку "Диспетчер устройств" и выберите "Фотографии".
Нажмите "Диспетчер устройств" и выберите категорию "Фотографии".
Шаг 3. Теперь вы можете выбрать фотографии, которые хотите перенести со своего смартфона Huawei на компьютер. Выбрав нужные данные, нажмите кнопку «Далее».
Выберите фотографии, которые хотите передать
Шаг 4. Дайте программе завершить процесс переноса.
Итог
Надеюсь, это руководство предоставило вам подходящий способ переноса фотографий с Huawei на ПК. Учитывая все, что здесь обсуждалось, становится ясно, что AnyDroid — это разумное решение для выполнения вашей работы. Программное обеспечение не только помогает перенести ваш контент с Huawei на ПК одним простым щелчком мыши, но и делает эту работу сравнительно быстро по сравнению с другими методами.
Другие статьи по теме
Джой Тейлор
Член команды iMobie, а также поклонник Apple, мне нравится помогать большему количеству пользователей решать различные проблемы, связанные с iOS и Android.
Если ваш телефон не заряжается после подключения к компьютеру, возможно, кабель поврежден. В этом случае рекомендуется использовать новый кабель для передачи данных.
Некоторые неофициальные кабели можно использовать только для зарядки телефона, но нельзя использовать для передачи данных.
2 Проверьте, отображается ли приглашение USB/буква диска
- Если буква диска не отображается на компьютере: после подключения телефона к компьютеру установите параметр Использовать USB для передачи файлов. Либо проведите вниз, чтобы отобразить панель уведомлений, коснитесь Зарядка через USB и выберите Передача файлов. Затем просмотрите файлы на компьютере.
3 Проверьте драйвер USB на компьютере
- Проверьте, отображается ли значок USB (значок безопасного извлечения устройства) в правой части панели задач компьютера. Если на значке USB отображается вращающийся круг, это означает, что драйвер устанавливается.
- Щелкните правой кнопкой мыши Этот компьютер (ранее Мой компьютер) на рабочем столе и выберите Управление > Диспетчер устройств в контекстном меню. Проверьте, отображается ли Android-телефон или ноутбук. Если телефон или ноутбук Android не отображается или отображается вопросительный или восклицательный знак рядом с драйвером ADB, HDB или MTP под телефоном или ноутбуком Android, это указывает на то, что драйвер неисправен. В этом случае потребуется переустановить драйвер. Обновите экран диспетчера устройств или отсоедините, а затем вставьте USB-кабель. Драйвер будет установлен автоматически.
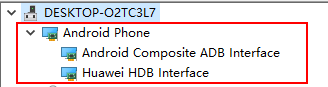 <бр / >
<бр / >
4 Проверьте, правильно ли работает порт USB на компьютере
Если они не отображаются, попробуйте еще раз с помощью другого USB-порта или компьютера. Если два порта по-прежнему не отображаются, сделайте резервную копию своих данных и отнесите свое устройство и подтверждение покупки в авторизованный центр обслуживания клиентов Huawei для получения помощи.
При использовании неоригинального USB-кабеля для передачи данных может произойти сбой передачи данных.
- Загрузите HiSuite на свой компьютер, следуя инструкциям в разделе Загрузка и установка HiSuite.
Операционная система Windows:
- Используйте оригинальный USB-кабель для подключения телефона к компьютеру.
- После разблокировки телефона на экране телефона отображаются три параметра, как показано на следующем рисунке. Выберите «Передача файлов», чтобы подключить телефон к компьютеру.
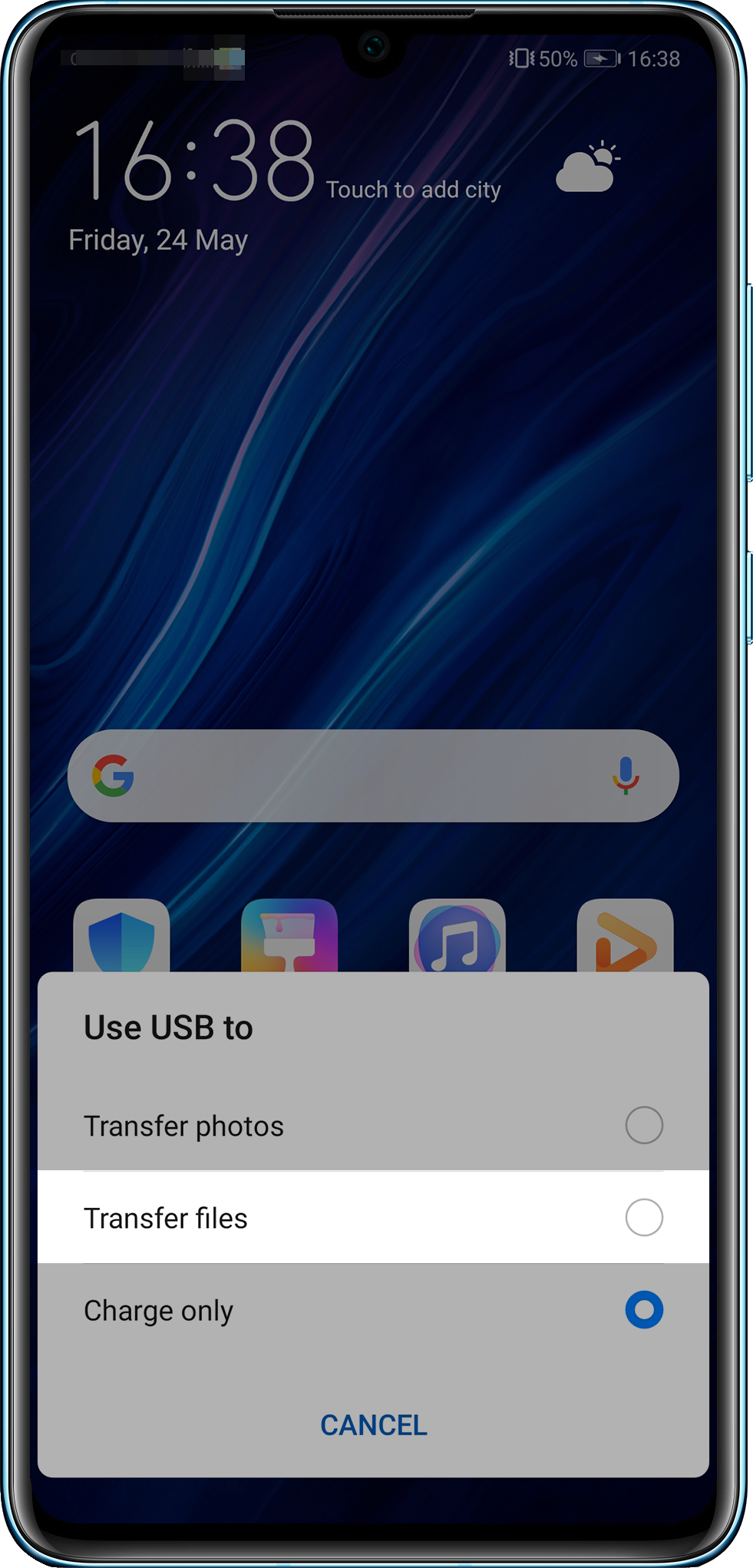
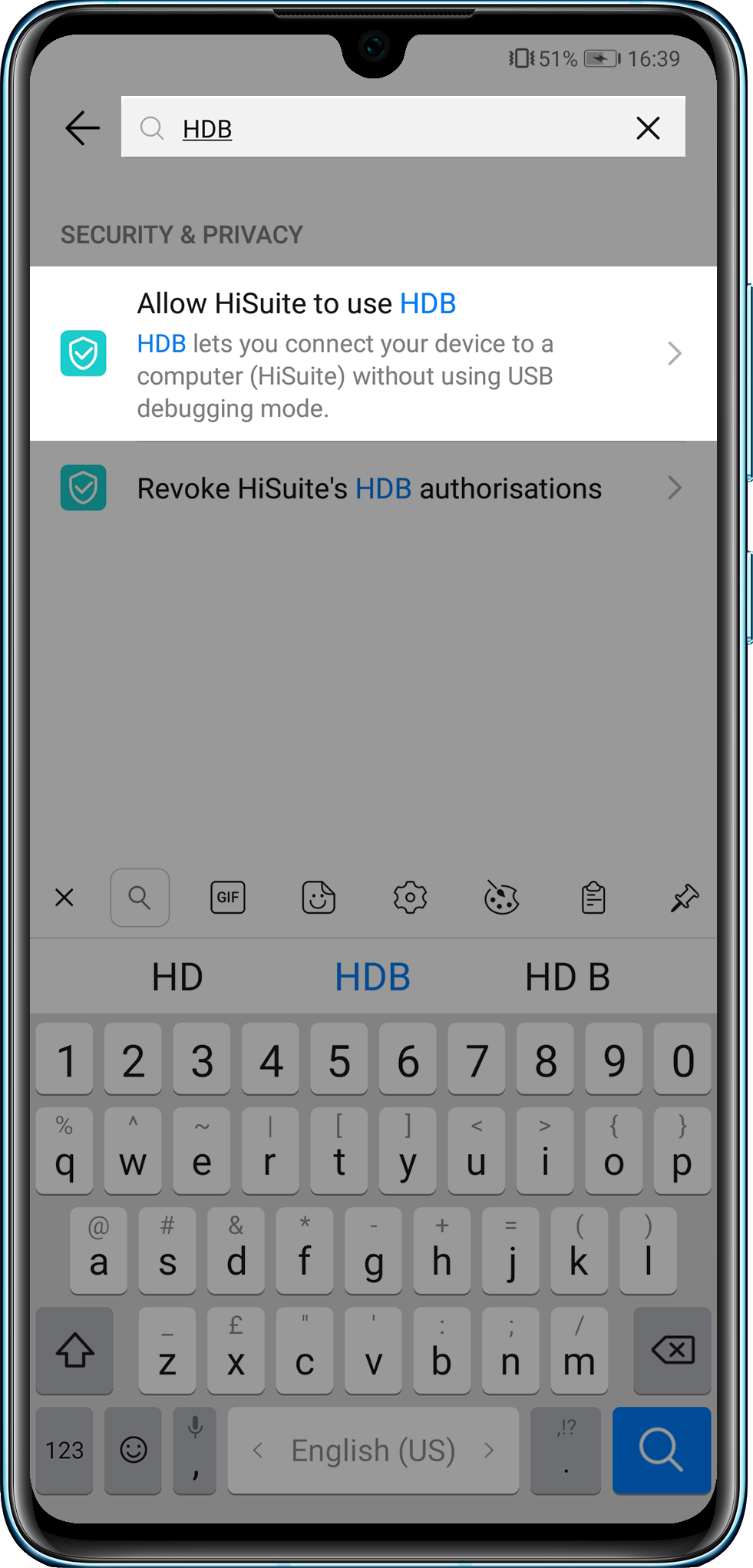
 <бр / >
<бр / >
Если вы выберете «Всегда разрешать подключение HiSuite с этого компьютера», это диалоговое окно не будет отображаться в следующий раз.
<Р>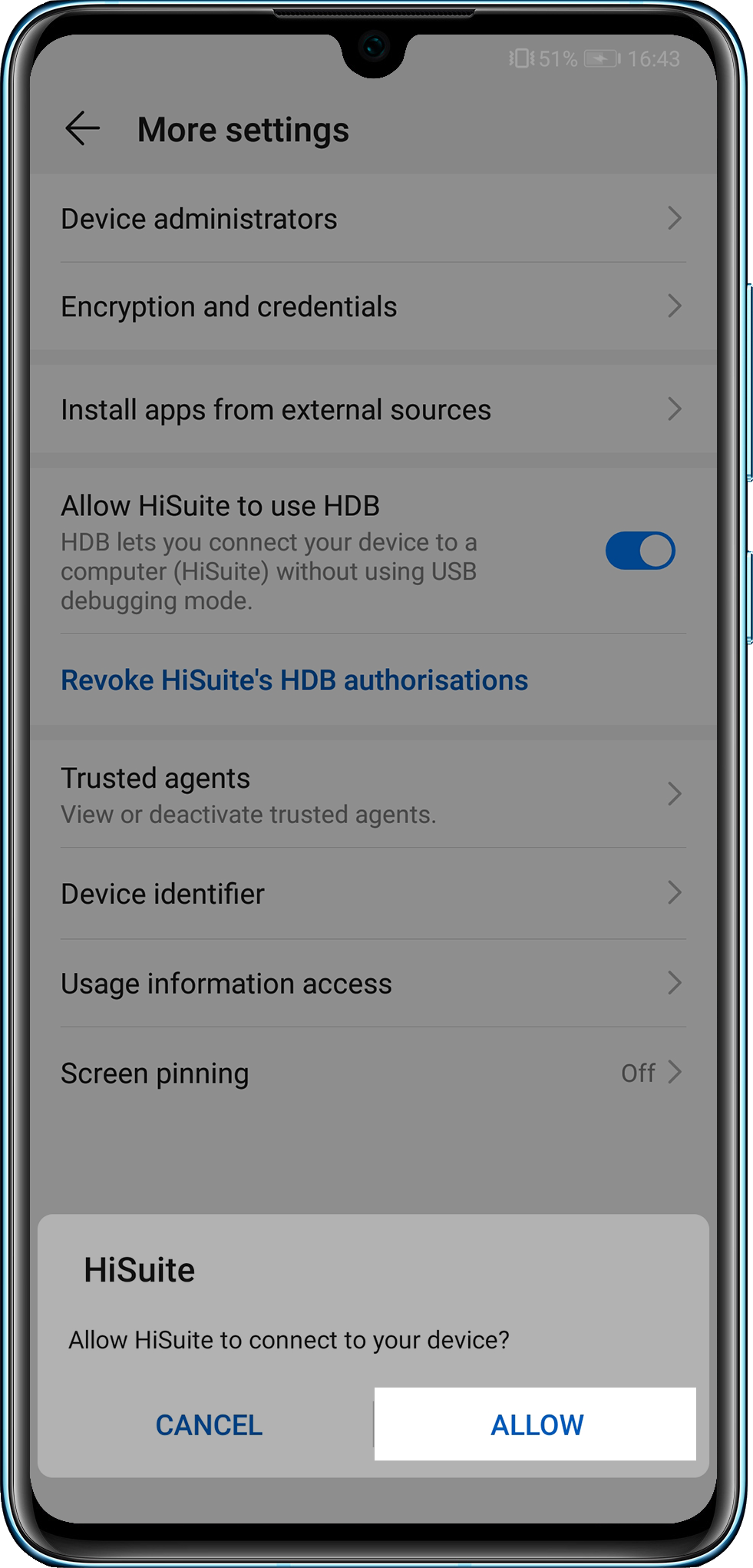
<Р>
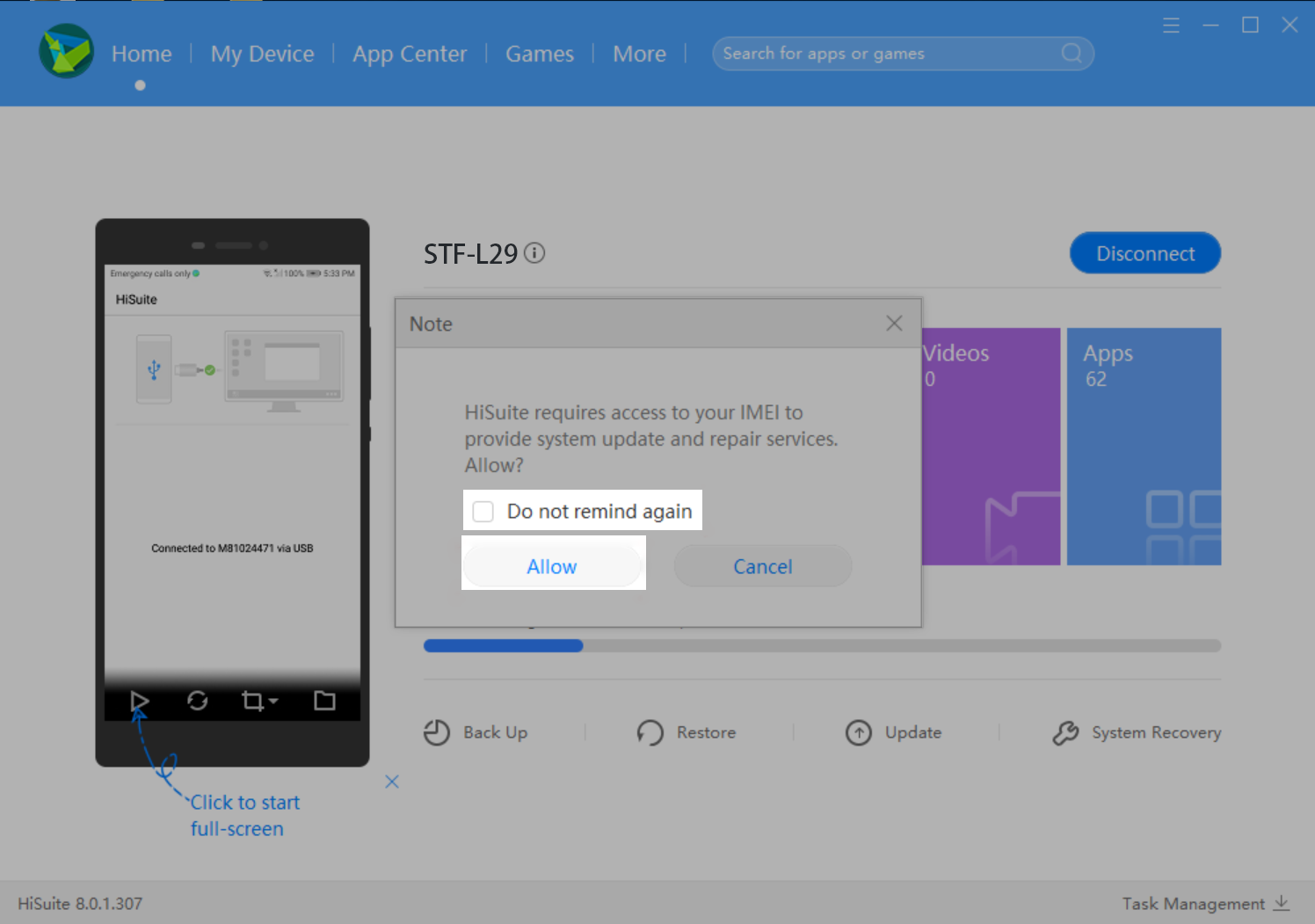 < бр />
< бр />
Если вы выберете Больше не напоминать, сообщение не будет отображаться в следующий раз.
Операционная система iOS
- Используйте оригинальный USB-кабель для подключения телефона к компьютеру.
- После разблокировки телефона на экране телефона отображаются три параметра, как показано на следующем рисунке. Выберите Передача файлов, чтобы подключить телефон к компьютеру.
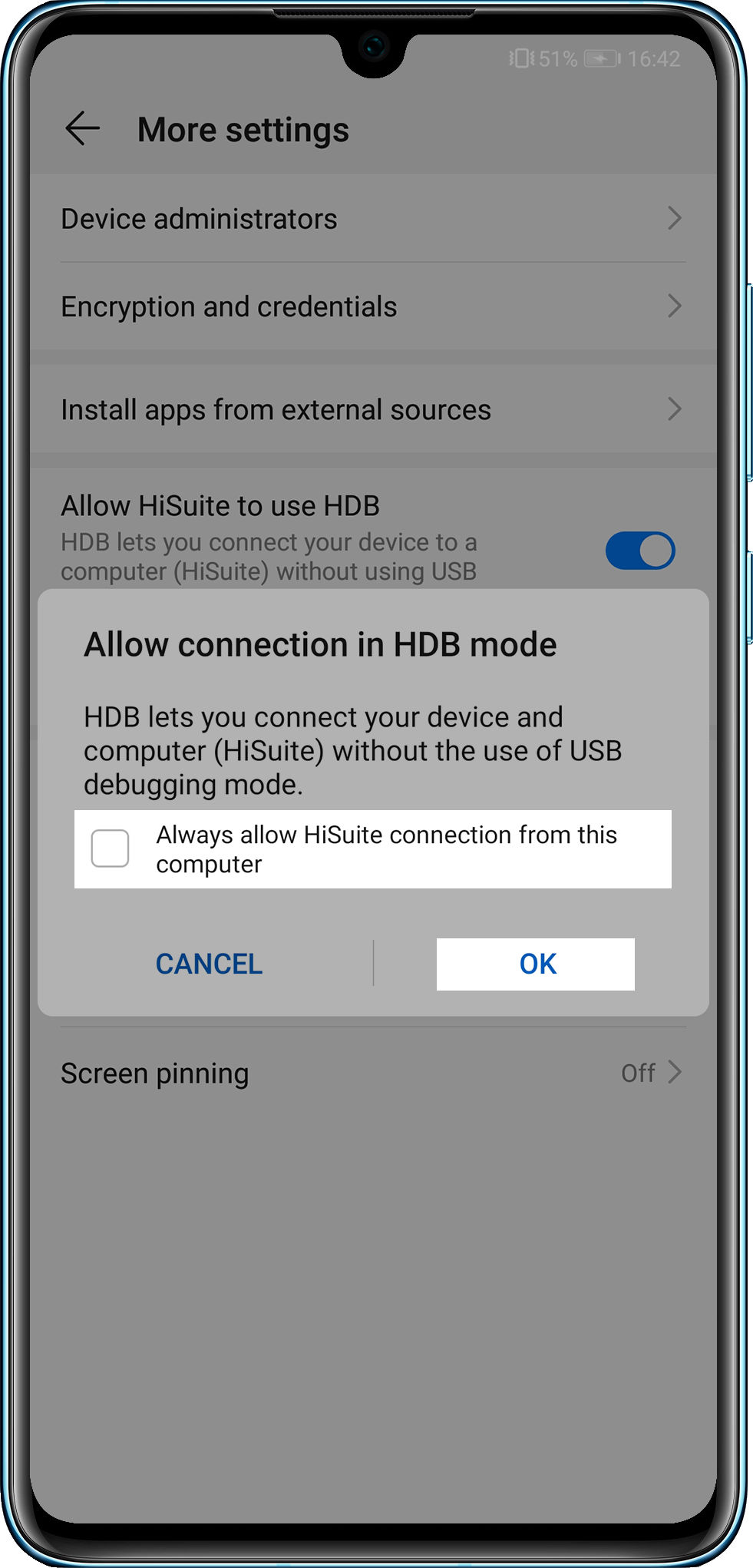 < бр />
< бр />
Если вы выберете «Всегда разрешать подключение HiSuite с этого компьютера», это диалоговое окно не будет отображаться в следующий раз.
Если приложение для резервного копирования на вашем телефоне удалено или у него не последняя версия, на компьютере отображается сообщение о том, что версия приложения для резервного копирования слишком низкая. Нажмите Установить на компьютер и подождите, пока приложение не будет установлено или обновлено на телефоне.
Не удается подключить телефон Huawei к ПК? Прочтите этот пост и узнайте все возможные способы решения проблемы с телефоном Huawei, который не подключается к ПК.
Джой Тейлор Последнее обновление: 08 июля 2021 г.
Распространенные проблемы с Android и способы их устранения
Проблемы с сетью и исправления
Проблемы связи и исправления
Проблемы с подключением и их устранение
Проблемы с оборудованием и исправления
Проблемы и исправления приложений
Существует множество сценариев переноса данных со смартфона Huawei на ПК с ОС Windows. И проблемы начинаются, когда ваш телефон не подключается к компьютеру. Вы огорчены, обнаружив, что ваш компьютер не распознает устройство Android.
Это распространенная проблема, с которой сталкиваются многие пользователи Android, особенно владельцы смартфонов Huawei. Хорошей новостью является то, что есть много способов решить эту проблему. Пожалуйста, продолжайте читать и попробуйте все возможные решения, чтобы решить проблему с подключением Huawei к ПК.
Как исправить, что Huawei не может подключиться к компьютеру
Причин, по которым я не могу подключить Huawei к компьютеру, может быть несколько. Ниже мы рассмотрели несколько эффективных обходных путей и решений, которые помогут вам устранить проблему.
Решение 1. Включите отладку по USB на телефоне Huawei
Если вы хотите подключить телефон к компьютеру через USB, убедитесь, что на вашем телефоне включена отладка по USB. Режим отладки по USB предустановлен на многих телефонах Android. Его основная функция — установить соединение между телефоном Android и компьютером через Software Development Kit/Android SDK. Таким образом, вы можете активировать его на своем телефоне Android после подключения его к ПК через USB-соединение.
Включение режима отладки USB на вашем телефоне Huawei может помочь решить проблему, связанную с подключением USB между вашим устройством и компьютером. Итак, давайте проверим, как мне использовать отладку по USB на моем компьютере:
- Включите телефон Huawei.
- Перейдите в «Настройки»> «О телефоне»> «Номер сборки». Здесь несколько раз нажимайте «Номер сборки», пока не появится сообщение «Теперь вы разработчик!».
- Вернитесь, чтобы открыть меню "Параметры разработчика" в разделе "Настройки".
- Включите функцию "Параметры разработчика" и отметьте или установите флажок "Отладка по USB".
- Если появится сообщение «Разрешить отладку по USB», нажмите «ОК» для подтверждения.
Подключите Huawei к компьютеру с помощью отладки по USB
Решение 2. Попробуйте другой USB-кабель/порт
Использование другого USB-кабеля или порта может помочь определить, связана ли проблема с USB-кабелем или портом.Проверьте наличие видимых повреждений и, если вы обнаружите что-то не так, попробуйте другой USB-кабель и снова подключите телефон к компьютеру.
Решение 3. Перезагрузите телефон и компьютер
Выполнение простой перезагрузки телефона и компьютера Huawei может помочь решить проблему, если она вызвана незначительным программным сбоем.
Чтобы перезагрузить телефон Huawei, выполните следующие действия:
- Нажмите и удерживайте кнопку питания некоторое время.
- Нажмите "Перезапустить">Нажмите, чтобы перезапустить
Чтобы перезагрузить компьютер, выполните следующие действия:
- Перейдите в меню "Пуск".
- Нажмите «Перезагрузить».
Затем повторите попытку подключения телефона к компьютеру.
Решение 4. Убедитесь, что на вашем компьютере установлены необходимые драйверы
Драйверы Huawei USB обеспечивают правильное взаимодействие телефона с компьютером. Драйверы вашего телефона Huawei потребуются, если вы никогда не пытались подключить свое устройство Huawei к компьютеру. После установки драйверов они помогут вашему компьютеру распознать ваш телефон Android.
Ну, официальным USB-драйвером для телефонов Huawei является Huawei HiSuite, и вы можете загрузить его с официального сайта на свой компьютер. Ниже приведено краткое руководство по устранению проблемы:
- Получите USB-драйверы Huawei для телефона Huawei и установите их на ПК с ОС Windows.
- Получите Huawei HiSuite и установите его на свой компьютер. Это приложение поставляется в комплекте с новейшими драйверами модема и MTP, необходимыми для подключения телефона Huawei к ПК.
- Подключите телефон к компьютеру с помощью USB-кабеля.
- Подождите, пока компьютер обнаружит ваш телефон. Как только он распознает ваш телефон Android, он установит драйверы телефона Huawei и обнаружит файлы.
В то же время повторите попытку подключения телефона к ПК. Теперь это, вероятно, исправит проблему с USB-портом Huawei, не распознаваемым ПК. Вы увидите свой телефон Huawei в списке внешних устройств, подключенных к вашему ПК, в разделе «Мой компьютер/Этот компьютер», если компьютер успешно обнаружит ваш телефон.
Исправить 5. Обновите свой телефон Huawei
Убедитесь, что на вашем телефоне Huawei установлена последняя версия. Устаревшая версия программного обеспечения на вашем телефоне Huawei может быть причиной возникновения этой раздражающей проблемы. Итак, выполните следующие действия, чтобы обновить телефон:
Шаг 1. На телефоне Huawei перейдите в «Настройки».
Шаг 2. Перейдите в раздел «Обновления системы».
Шаг 3. Проверьте, доступны ли последние обновления программного обеспечения. И у него есть последняя версия, скачайте и установите ее прямо сейчас.
Подключите Huawei к компьютеру через обновление
Как исправить, что Android не может подключиться к компьютеру через DroidKit
DroidKit – это мощный инструмент для восстановления системы Android, который поможет вам с легкостью решить проблемы с телефоном Android, например черный экран телефона Android и телефон Android не включается. Проверьте функции DroidKit, как показано ниже:
- Устранение различных проблем с ОС Android, включая белый экран смерти Android, неработающий сенсорный экран, постоянные сбои приложений и т. д.
- Единственное решение для ремонта телефонов Samsung, которое работает как на компьютерах с Windows, так и на Mac.
- Поддерживаются все модели телефонов и планшетов Samsung.
- Нет необходимости рутировать устройство и технических навыков.
- Помимо восстановления системы, DroidKit также предоставляет решения для восстановления данных Android, удаления экрана блокировки Android, извлечения данных Samsung, обхода FRP и т. д.
Теперь следуйте приведенным ниже инструкциям, чтобы оживить неисправное устройство за несколько простых шагов:
* 100% чистота и безопасность
Шаг 2. Запустите DroidKit > Подключите устройство Android и коснитесь панели «Устранение системных проблем».
Ширина
Нажмите "Исправить системные проблемы".
Шаг 3. Как только DroidKit обнаружит ваше устройство, нажмите кнопку «Пуск», чтобы продолжить.
Нажмите кнопку "Пуск", чтобы продолжить исправление
Шаг 4. DroidKit автоматически сопоставит код КПК вашего устройства Samsung > Затем нажмите «Загрузить сейчас», чтобы загрузить прошивку.
Примечание. Если подходящего кода PAD нет, вам необходимо перевести устройство в режим восстановления и получить код PDA.
Начать загрузку пакета встроенного ПО
Шаг 5. После загрузки прошивки нажмите кнопку Исправить сейчас > Переведите устройство в режим загрузки.
Перейти в режим загрузки для восстановления системы
Шаг 6. После завершения автоматически начнется восстановление вашей системы Android. После завершения процесса восстановления вы получите страницу успешного исправления системы, как показано ниже. Все системные проблемы устранены, и ваше Android-устройство будет перезагружено.
Система успешно исправлена
Как подключить Huawei к ПК
Существует несколько способов подключения телефона Huawei к ПК. Итак, вы перепробовали все способы подключения Huawei к ПК? Итак, независимо от того, с какой целью вы подключаете свое устройство Huawei к ПК, приведенные ниже способы помогут вам выполнить эту работу.
Способ 1. Подключите Huawei к ПК с помощью Huawei HiSuite
Вы также можете подключить телефон к компьютеру через Huawei HiSuite. Для этого вам необходимо установить приложение Huawei HiSuite — официальный диспетчер соединений Huawei как на телефоне, так и на ПК. И вам также понадобится USB-кабель, чтобы установить соединение. Ниже приведено пошаговое руководство по подключению телефона Huawei к ПК с помощью Huawei HiSuite:
Шаг 1. Загрузите Huawei HiSuite с официального сайта на свой ПК с ОС Windows. После загрузки следуйте инструкциям по установке и запуску.
Загрузите Huawei HiSuite и подключите свое устройство
Шаг 2. Подключите телефон Huawei к компьютеру с помощью USB-кабеля.
Шаг 3. Теперь вам нужно разрешить HiSuite подключаться к вашему телефону. Кроме того, компания Huawei предоставила специальную настройку для Huawei HiSuite в реализации устройства Android.
- Перейдите в "Настройки" и введите "HDB" в верхнее поле поиска.
- Нажмите «Разрешить HiSuite использовать HDB» в результатах поиска.
- Наконец, при подключении согласитесь с авторизацией на телефоне Huawei.
Разрешить HiSuite использовать HDB
Шаг 4. Если приложение HiSuite не установлено на вашем телефоне, приложение Windows (HiSuite) автоматически установит его на ваш телефон.
Способ 2. Подключите Huawei к ПК одним касанием
Вы можете подключить свое устройство Huawei к ПК одним касанием и благодаря функции Huawei Share OneHop. Но, конечно, есть некоторые требования:
- Ваш телефон Huawei поддерживает NFC.
- Ваш компьютер отмечен значком Huawei Share и на нем установлена программа PC Manager версии 9.0.1.80 или выше.
Если вы соответствуете этим требованиям, выполните следующие действия:
Шаг 1. Включите Bluetooth и Wi-Fi на компьютере и запустите Диспетчер ПК в фоновом режиме.
Шаг 2. Проведите вниз по строке состояния телефона Huawei, чтобы включить NFC, Bluetooth и Wi-Fi.
Шаг 3. Коснитесь областью обнаружения NFC на телефоне значка общего доступа Huawei на ПК, пока телефон не завибрирует или не зазвонит.
Подключите Huawei к компьютеру через Tap
Шаг 4. Нажмите «Подключиться» на телефоне Huawei, а затем нажмите «Авторизовать» на ПК.
Способ 3. Подключите Huawei к ПК через Bluetooth
Bluetooth — один из старейших способов подключения устройства Android к ПК с Windows. Итак, выполните следующие шаги, чтобы узнать, как подключить Huawei к ПК через Bluetooth:
Шаг 1. На телефоне Huawei просто проведите вниз по строке состояния телефона, чтобы включить Bluetooth.
Шаг 2. На ПК используйте функцию поиска, чтобы ввести настройки Bluetooth. Для этого введите «Bluetooth» в поле поиска, нажмите «Настройки Bluetooth», а затем включите «Bluetooth».
Подключите Huawei к компьютеру через Bluetooth
Шаг 3. Ваш телефон Huawei должен появиться в списке ближайших устройств. Итак, выберите свой телефон, чтобы подключить его к компьютеру, и все.
Если вы используете ноутбук Huawei или Honor с установленным диспетчером ПК, вы можете перейти в «Диспетчер ПК»> «Мой телефон»> «Подключиться». Ваш компьютер начнет поиск вашего телефона Huawei. И следуйте инструкциям на экране, чтобы подключить телефон к компьютеру.
Дополнительный совет. Подключите Huawei к ПК с помощью AnyDroid
Если ничего из вышеперечисленного не помогает решить проблему с подключением Huawei к ПК, мы рекомендуем вам попробовать подключить телефон Huawei к ПК с помощью AnyDroid. Это программное обеспечение пригодится для управления содержимым вашего телефона Android на вашем компьютере. Короче говоря, это универсальное решение для управления данными Android, которое даже может помочь вам передавать данные между устройствами Android и компьютером, а также между устройствами Android.
Ниже приведено краткое руководство по использованию AnyDroid для подключения телефона Huawei к ПК с Windows. А заодно покажем, как перенести фотографии с телефона Huawei на компьютер несколькими щелчками мыши.
Шаг 1. Загрузите AnyDroid с официального сайта на свой компьютер. После загрузки программного обеспечения установите и запустите его.
Шаг 2. Затем подключите телефон Huawei к компьютеру. А AnyDroid позволяет подключаться двумя способами: через USB-подключение или через Wi-Fi.
- Для USB-соединения: используйте USB-кабель для подключения телефона к ПК.
- Для подключения к Wi-Fi необходимо загрузить AnyDroid на свой телефон Huawei. Затем используйте приложение на своем устройстве для сканирования QR-кода в программном интерфейсе ниже.
Шаг 3. Как только программа распознает ваш телефон Android, вы перейдете к основному интерфейсу программы. Здесь вы можете выбрать нужную функцию: «Контент на компьютер», «Добавить контент» или «Файлы».
Нажмите "Диспетчер устройств" и выберите категорию "Фотографии".
Шаг 4. В интерфейсе управления файлами программного обеспечения вы можете управлять своими данными с помощью значков функций в правом верхнем углу, как показано ниже.
Подключите Huawei к компьютеру через AnyTrans для Android – шаг 4
Итог
Итак, теперь вы знаете несколько способов подключения Huawei к ПК и что делать, если ваш телефон не распознается ПК. Тем не менее, мы настоятельно рекомендуем вам использовать DroidKit, чтобы исправить проблемы с подключением Huawei к ПК.
Другие статьи по теме
Джой Тейлор
Член команды iMobie, а также поклонник Apple, мне нравится помогать большему количеству пользователей решать различные проблемы, связанные с iOS и Android.
Обзор. Ищете эффективный способ передачи данных между Huawei и компьютером? Здесь вам предлагаются решения для экспорта данных с Huawei на компьютер или импорта файлов с компьютера на телефон Huawei без проблем.
Что мы можем сделать с устройством Huawei? Несомненно, отправка текстовых сообщений и телефонные звонки являются двумя основными функциями всех мобильных телефонов. Кроме того, мы можем делать красивые фотографии, снимать видео и слушать музыку с помощью нашего смартфона Huawei. Помимо этого, поскольку Android является операционной системой с открытым исходным кодом, мы можем загружать и устанавливать различные приложения на смартфон Huawei. Но как передавать файлы между телефоном Huawei и компьютером (ПК/Mac)?
В этой статье мы подробно познакомим вас с двумя методами:
Перенос фотографий, видео и музыки между Huawei и ПК с помощью копирования и вставки
В этой части показан традиционный способ передачи файлов с Huawei на ПК или с ПК на телефон Huawei путем подключения телефона Huawei к ПК через USB-кабель. Однако этот метод позволяет передавать только части файлов Huawei, например фотографии, музыку и видео, но не передает контакты, сообщения, заметки, календари и другие типы файлов. Кроме того, этот метод работает только на ПК с Windows, но не на книге Mac. В любом случае, вы можете обратиться к следующим инструкциям по передаче медиафайлов между Huawei и ПК.
Вот как:
<р>1. Подключите телефон Huawei к компьютеру через USB-кабель.После подключения вы можете получить запрос о выборе типа подключения, просто выберите Media Device MTP.
<р>6. Теперь вы можете выбрать фотографии, видео или песни, которые хотите переместить на свой компьютер, а затем скопировать и вставить их на свой компьютер. Вы можете создать папку на своем компьютере для сохранения переданных файлов.
<р>7. Если вы хотите перенести фотографии и видео с компьютера на телефон Huawei, вы можете выбрать файлы, скопировать их и вставить в папку «Камера» (или другую папку, где находятся ваши медиафайлы) на телефоне Huawei.Читайте также:
Перенос данных между Huawei и компьютером с помощью Huawei Data Manager
Нельзя отрицать, что смартфон Huawei функционален и делает нашу жизнь намного удобнее и красочнее. Хотя иногда нам также необходимо использовать вспомогательное программное обеспечение, чтобы лучше управлять им. Здесь я хотел бы порекомендовать вам этот Coolmuster Huawei Data Manager (Windows/Mac) для Huawei Mate 10 Pro/Mate 10/Mate 9/P10/G9 Plus/G9/nova 2s/nova и т. д., который призван помочь лучше управлять своим мобильным телефоном Huawei на ПК, например переносить фотографии, видео, музыку, контакты, текстовые сообщения и приложения между телефоном Huawei и компьютером.
Эта программа имеет больше функций, чем я упомянул выше, например, позволяет вам напрямую редактировать контакты, устанавливать приложения или удалять файлы на ПК, позволяет отправлять сообщения другим пользователям на компьютере и т. д. Теперь вы можете скачать бесплатную пробную версию, чтобы попробовать.
[Руководство пользователя] Шаги по копированию данных между телефоном Huawei и ПК/Mac с помощью программы:
В этой части будет использоваться, например, версия программы переноса данных Huawei для Windows, однако для пользователей Mac вы также можете обратиться к следующим шагам, поскольку шаги одинаковы при передаче данных между телефоном Huawei и компьютером Mac. Хватит болтать, пора начинать!
Шаг 1. Прежде всего, загрузите, установите и используйте этот диспетчер данных Huawei на своем компьютере. Затем подключите телефон Huawei к ПК через USB-кабель. Включите на телефоне отладку по USB, чтобы программа обнаружила устройство.
Шаг 2. После подключения программа начнет глубокое сканирование данных вашего телефона. Через несколько минут все песни, фотографии, видео, текстовые сообщения, контакты и другие файлы будут размещены на левой боковой панели интерфейса.
Шаг 3. Если вы хотите перенести файлы с телефона Huawei на компьютер, вам следует сначала войти в папки с файлами, и программа начнет сканировать ваш телефон, чтобы найти все содержащиеся в нем файлы. Затем вы можете выбрать те, которые хотите перенести на компьютер, и нажать кнопку «Экспорт». Если же вы хотите скопировать файлы с компьютера на Huawei, коснитесь параметра «Импорт», выберите содержимое с компьютера и подтвердите его, чтобы начать процесс передачи.
Слова в конце:
Это очень просто, правда? По сравнению с двумя вышеупомянутыми решениями, передача данных Huawei может удовлетворить большинство ваших потребностей в экспорте файлов с Huawei на компьютер или импорте файлов с компьютера в Huawei. Теперь, если вы хотите передавать файлы между Huawei и компьютером, вы можете запустить эту программу и выполнить аналогичные действия, описанные выше, для ее выполнения. Просто попробуйте! Если у вас есть какие-либо вопросы по этому поводу, пожалуйста, не стесняйтесь задавать любые вопросы.
Читайте также:

