Как сделать снимок экрана на планшете huawei
Обновлено: 09.10.2025
Huawei MediaPad T5
Как сделать скриншот или снимок экрана на MediaPad T5
Сегодня важной функцией мобильного телефона или планшета является возможность делать снимки экрана, то есть захватывать изображение, которое появляется на экране в данный момент на вашем Huawei MediaPad T5.
Есть приложения, которые могут выполнять эту функцию, но, к счастью, вам не нужно устанавливать какие-либо дополнительные приложения, поскольку они включены в операционную систему Android 8.0 (Oreo).
Когда вы делаете снимок экрана, вы можете отправить этот разговор WhatsApp, Tinder, историю Instagram, фото или видеокадр Facebook в память вашего устройства Huawei.
Наоборот, если вы хотите записать на видео то, что отображается на экране вашего Huawei MediaPad T5, например, для записи видеозвонка, истории, веб-страницы или фрагмента интернет-видео, вы можете следуйте следующему руководству: запись экрана с Huawei MediaPad T5
Первый способ:
Если вы хотите сделать снимок экрана на Huawei MediaPad T5, выполните следующие простые действия:
Приблизительное время: 2 минуты .
Сначала переходим к экрану, на который вы хотите сделать скриншот своего Huawei MediaPad T5, будь то веб-страница, чат или приложение.
Нажмите одновременно клавишу включения и клавишу уменьшения громкости. Если вы хотите захватить видео, процедура такая же, но нажмите клавишу питания и клавишу громкости вверх. В EMUI (настройка Huawei под операционную систему Android) проведите тремя пальцами от верхней части экрана вниз, чтобы сделать снимок экрана.
Захваченное изображение автоматически сохраняется в галерее вашего планшета Huawei AGS-W09, AGS-L09, AGS-W19, AGS-L03.
Нажмите на снимок, который вы только что сделали на MediaPad T5, и вы сможете отредактировать его, обрезать или отправить своим контактам или через предпочитаемую социальную сеть.
Пользователи оценили снимок экрана в Huawei MediaPad T5
6,75 / 10 ( 77 голосов)
Второй способ сделать снимок экрана в MediaPad T5:
1- Перейдите к экрану или приложению, которое вы хотите сделать на своем Huawei.
2- Откройте панель уведомлений вашего Huawei MediaPad T5, проведя пальцем от верхней части экрана вниз и нажав значок "Снимок экрана".
3- Захваченное изображение автоматически сохраняется в галерее вашего телефона или планшета Huawei.
Как захватить всю страницу в Huawei MediaPad T5?
Если вы хотите захватить целую веб-страницу на своем Huawei MediaPad T5, прежде всего, вы должны знать, что этот метод на данный момент недоступен на Android, однако Huawei включила его в свой уровень настройки EMUI.
Чтобы сделать скриншот прокрутки веб-страницы, разговора в WhatsApp или любого другого приложения с вашего Huawei MediaPad T5, сделайте снимок экрана с помощью метода, указанного выше. несколько секунд, прежде чем он исчезнет, нажмите «Scrollshot» и подождите, пока прокручивается экран, захватив все содержимое, когда вы хотите вырезать снимок экрана, нажмите на экран, чтобы остановить, так как если веб-страница или приложение имеют очень длинный или бесконечная прокрутка может создать слишком большое изображение и заблокировать систему.
После того, как снимок будет сделан, он будет сохранен в галерее изображений MediaPad T5, и вы сможете отредактировать его и поделиться им в социальных сетях.
Об устройстве:
Huawei MediaPad T5 размером 243 x 164 x 7,8 мм (9,57 x 6,46 x 0,31 дюйма), весом 460 граммов, размером экрана 10,1 дюйма, площадью 295,8 см2 (отношение площади экрана к корпусу ~74,2 %). и разрешение экрана 1920 x 1200 пикселей, соотношение сторон 16:10 (плотность ~224 ppi).
Он имеет процессор Octa-core (4x2,36 ГГц Cortex-A53 и 4x1,7 ГГц Cortex-A53), графическую карту Mali-T830 MP2, оперативную память 2 ГБ / 3 ГБ и внутреннюю память 32 ГБ, 3 ОЗУ или 16 ГБ, 2 ГБ ОЗУ.
Huawei MediaPad T5 поставляется с операционной системой Android 8.0 (Oreo) с завода
Это было полезно?
Что вы думаете об этом уроке? Взгляните на остальные утилиты, которые вы можете узнать о Huawei MediaPad T5, чтобы получить от него максимальную отдачу, например, как записать видео с экрана, настроить электронную почту, найти потерянный или украденный MediaPad T5, сбросить настройки. MediaPad T5, удалить учетную запись Google из Huawei MediaPad T5, установить WhatsApp, получить код IMEI от Huawei MediaPad T5, как совершать видеозвонки в Huawei MediaPad T5 с помощью WhatsApp, Skype, Zoom или другого приложения и другие часто задаваемые вопросы.
Huawei MediaPad M5 10
Как сделать скриншот или снимок экрана на MediaPad M5 10
Сегодня важной функцией мобильного телефона или планшета является возможность делать снимки экрана, то есть захватывать изображение, которое появляется на экране в данный момент на вашем Huawei MediaPad M5 10.
Есть приложения, которые могут выполнять эту функцию, но, к счастью, вам не нужно устанавливать какие-либо дополнительные приложения, поскольку они включены в операционную систему Android 8.0 (Oreo).
Когда вы делаете снимок экрана, вы можете отправить этот разговор WhatsApp, Tinder, историю Instagram, фото или видеокадр Facebook в память вашего устройства Huawei.
Наоборот, если вы хотите записать на видео то, что отображается на экране вашего Huawei MediaPad M5 10, например, чтобы записать видеозвонок, историю, веб-страницу или фрагмент интернет-видео, вы можете следовать следующему руководству: Запись экрана с Huawei MediaPad M5 10
Первый способ:
Если вы хотите сделать снимок экрана на Huawei MediaPad M5 10, выполните следующие простые действия:
Приблизительное время: 2 минуты .
Сначала переходим к экрану, на который вы хотите сделать скриншот своего Huawei MediaPad M5 10, будь то веб-страница, чат или приложение.
Нажмите одновременно клавишу включения и клавишу уменьшения громкости. Если вы хотите захватить видео, процедура такая же, но нажмите клавишу питания и клавишу громкости вверх. В EMUI (настройка Huawei под операционную систему Android) проведите тремя пальцами от верхней части экрана вниз, чтобы сделать снимок экрана.
Захваченное изображение автоматически сохраняется в галерее вашего планшета Huawei CMR-W09.
Нажмите на снимок, который вы только что сделали на MediaPad M5 10, и вы сможете отредактировать его, обрезать или отправить своим контактам или через предпочитаемую социальную сеть.
Пользователи оценили снимок экрана в Huawei MediaPad M5 10
6,67 / 10 ( 66 голосов)
Второй способ сделать снимок экрана в MediaPad M5 10:
1- Перейдите к экрану или приложению, которое вы хотите сделать на своем Huawei.
2- Откройте панель уведомлений вашего Huawei MediaPad M5 10, проведя пальцем от верхней части экрана вниз и нажав значок "Снимок экрана".
3- Захваченное изображение автоматически сохраняется в галерее вашего телефона или планшета Huawei.
Как сделать снимок всей страницы в Huawei MediaPad M5 10?
Если вы хотите захватить полную веб-страницу на своем Huawei MediaPad M5 10, прежде всего, вы должны знать, что этот метод на данный момент недоступен на Android, однако Huawei включила его в свой уровень настройки EMUI.< /p>
Чтобы сделать скриншот прокрутки веб-страницы, разговора в WhatsApp или любого другого приложения с вашего Huawei MediaPad M5 10, сделайте снимок экрана с помощью метода, указанного выше, при создании снимка экрана появится меню захвата и захвата экрана. несколько секунд, прежде чем он исчезнет, нажмите «Scrollshot» и подождите, пока прокручивается экран, захватывая все содержимое, когда вы хотите вырезать снимок экрана, нажмите на экран, чтобы остановить, поскольку, если веб-страница или приложение имеют очень длинная или бесконечная прокрутка может создать слишком большое изображение и заблокировать систему.
После того, как снимок будет сделан, он будет сохранен в галерее изображений MediaPad M5 10, и вы сможете отредактировать его и поделиться им в социальных сетях.
Об устройстве:
Huawei MediaPad M5 10 размером 258,7 x 171,8 x 7,3 мм (10,19 x 6,76 x 0,29 дюйма), весом 498 г, размером экрана 10,8 дюйма, площадью 338,2 см2 (отношение площади экрана к корпусу ~76,1 %). ) и разрешение экрана 2560 x 1600 пикселей, соотношение сторон 16:10 (плотность ~280 пикселей на дюйм).
Он имеет процессор Octa-core, оперативную память 4 ГБ и внутреннюю память 32/64/128 ГБ, 4 ГБ ОЗУ.
Huawei MediaPad M5 10 поставляется с операционной системой Android 8.0 (Oreo) с завода
Это было полезно?
Что вы думаете об этом уроке? Взгляните на остальные утилиты, которые вы можете узнать о Huawei MediaPad M5 10, чтобы получить от него максимальную отдачу, например, как записать видео с экрана, настроить электронную почту, найти потерянный или украденный MediaPad M5 10. , сбросить настройки MediaPad M5 10, Удалить учетную запись Google с Huawei MediaPad M5 10, установить WhatsApp, получить код IMEI с Huawei MediaPad M5 10, как совершать видеозвонки в Huawei MediaPad M5 10 с помощью WhatsApp, Skype, Zoom или другого приложения и другие часто задаваемые вопросы.
Если сделать фото текущего экрана сложно, мы поможем разобраться в проблеме и расскажем, как сделать снимок экрана на планшете Huawei за несколько секунд. Пользователи выбирают мобильные устройства и планшеты Huawei из-за качества и выгодной цены. При этом Android и Mediapad обладают обширным функционалом, стильным дизайном и не уступают телефонам, представленным сегодня на рынке.
Как сделать снимок экрана на планшете Huawei?
Нашли красивое фото или полезную статью, но нет времени читать? Сделайте скриншот страницы, изображение с текстом останется в памяти смартфона. Позже вы можете открыть фото и спокойно прочитать текст. Если вы столкнулись с подобной проблемой, мы расскажем, как сделать скрин на планшете Huawei за пару минут.
- Простой способ, одинаково используемый для телефона и планшета: нажмите и удерживайте две клавиши на устройстве. Первая кнопка — «Громкость вниз», а вторая — «Питание». Зажмите одновременно и услышите звук камеры. После этого появится характерный звук уведомления, говорящий о том, что скриншот сохранен. Картинку можно найти в разделе «Галерея»;
- Многие модели бренда Huawei оснащены функцией Smart Phone, позволяющей задавать параметры для работы. Теперь вы можете сделать снимок костяшками пальцев. Двойной щелчок по экрану и выбранный предмет или изображение полностью фотографируются. В этом случае из выпадающего списка выберите, какие действия производить с изображением. Вы можете легко отправить или отредактировать;
- Следующий вариант — найти кнопку «Снимок экрана». Определитесь с файлом для скриншота и нажмите на кнопку. Мгновенное фото сделано!
- Если по какой-то причине встроенные функции вас не устраивают, загрузите любое приложение для захвата экрана из интернет-магазина Play Market или галереи приложений. Благодаря обширному функционалу вы сможете отретушировать скриншот и обработать его, выделить нужные участки или области. Стоит отметить, что приложение занимает достаточно места в памяти смартфона;
- Попробуйте метод с помощью жестов. Нарисуйте на дисплее английскую букву S и активируйте функцию. Теперь можно делать скриншоты определенных областей экрана..
- определить область для снимка экрана;
- найдите панель управления и выберите функцию «Скриншот»;
- затем выберите кнопку "Длинный снимок экрана" и отметьте пальцем область для сохранения;
- зажмите экран пальцем и дождитесь появления звука уведомления;
- длинные принтскрины сохраняются в галерее в любом формате. При необходимости поищите фотографии в галерее.
- Нажмите и удерживайте кнопку питания и кнопку уменьшения громкости (на некоторых устройствах с физическими клавишами: кнопку главного экрана и кнопку питания) в течение 2–4 секунд, чтобы сделать снимок экрана.
- Как только вы услышите звук камеры или заметите, что снимок экрана сделан, отпустите кнопки.
- Снимок экрана будет сохранен в приложении "Галерея" в папке "Снимки экрана".
- Нажмите и удерживайте кнопку питания в течение 2–4 секунд.
- Выберите параметр, чтобы сделать снимок экрана, если он появится.
- Нажмите и удерживайте кнопку питания в течение 1 секунды.
- Не отпуская кнопку питания, нажмите и удерживайте кнопку уменьшения громкости в течение 2 секунд.
- Мы надеемся, что ваш снимок экрана будет сделан. :)
Как сделать длинный экран?
Длинный экран позволяет фотографировать большое количество информации, которая не помещается на площади экрана. Например, деловая переписка или картинка, которую вы хотите сохранить в полном формате. Для этого:
С помощью такой простой функции вы можете обмениваться актуальной информацией с друзьями
<Р>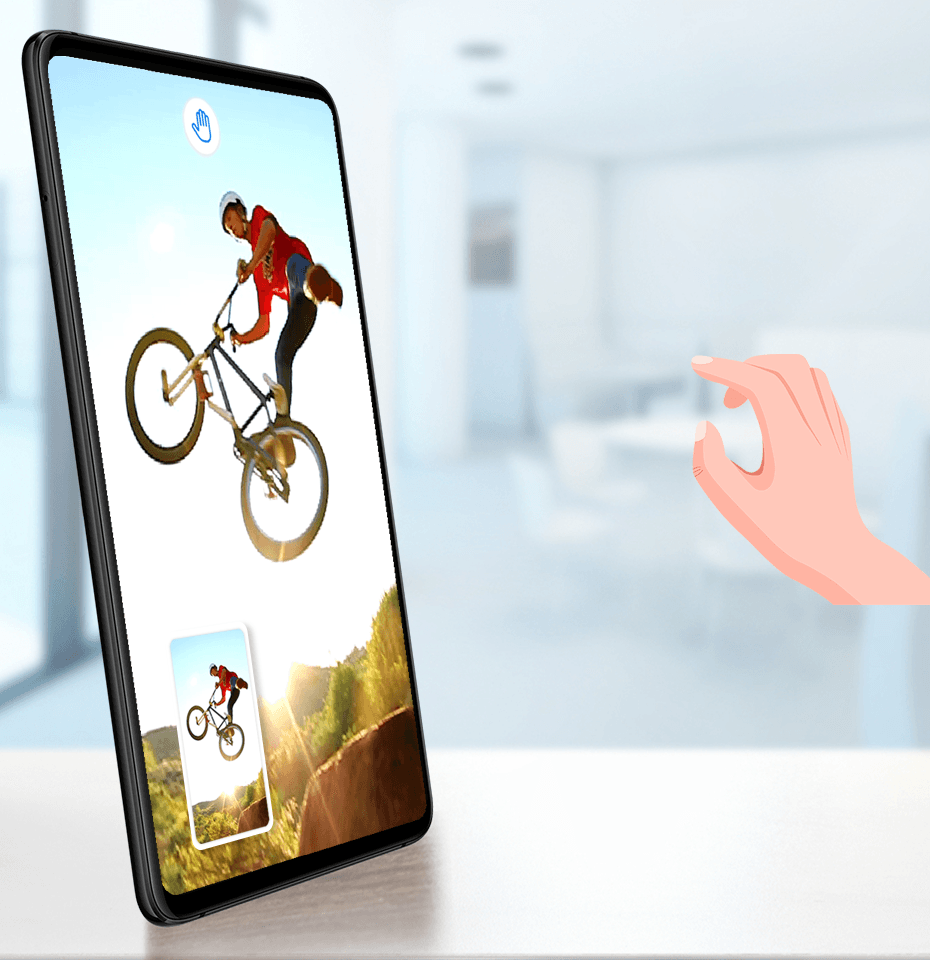 < бр />
<Р>
< бр />
<Р> 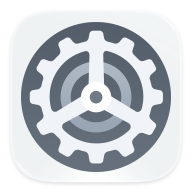 < бр />
< бр />
Откройте "Настройки" > "Специальные возможности" > "Ярлыки и жесты" > "Жесты Air" и убедитесь, что функция "Снимок" включена.
Расположите руку на расстоянии от 20 до 40 см (от 8 до 16 дюймов) от экрана и дождитесь появления значка. Затем сожмите кулак, чтобы сделать снимок экрана.
Сделайте снимок экрана костяшкой пальца
<Р>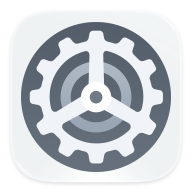 < бр />
< бр />
Откройте "Настройки" > "Специальные возможности" > "Ярлыки и жесты" > "Создать снимок экрана" и убедитесь, что функция "Снимки экрана Knuckle" включена.
Два раза быстро постучите по экрану костяшками пальцев, чтобы сделать снимок экрана.
Используйте комбинацию клавиш, чтобы сделать снимок экрана
Нажмите и удерживайте одновременно кнопки питания и уменьшения громкости, чтобы сделать снимок экрана.
Используйте ярлык для создания снимка экрана
Проведите вниз по строке состояния, чтобы открыть панель уведомлений, затем еще раз проведите по ней вниз, чтобы отобразить все ярлыки. Нажмите, чтобы сделать снимок экрана.
Поделиться и отредактировать снимок экрана или переключиться на снимок экрана
<Р>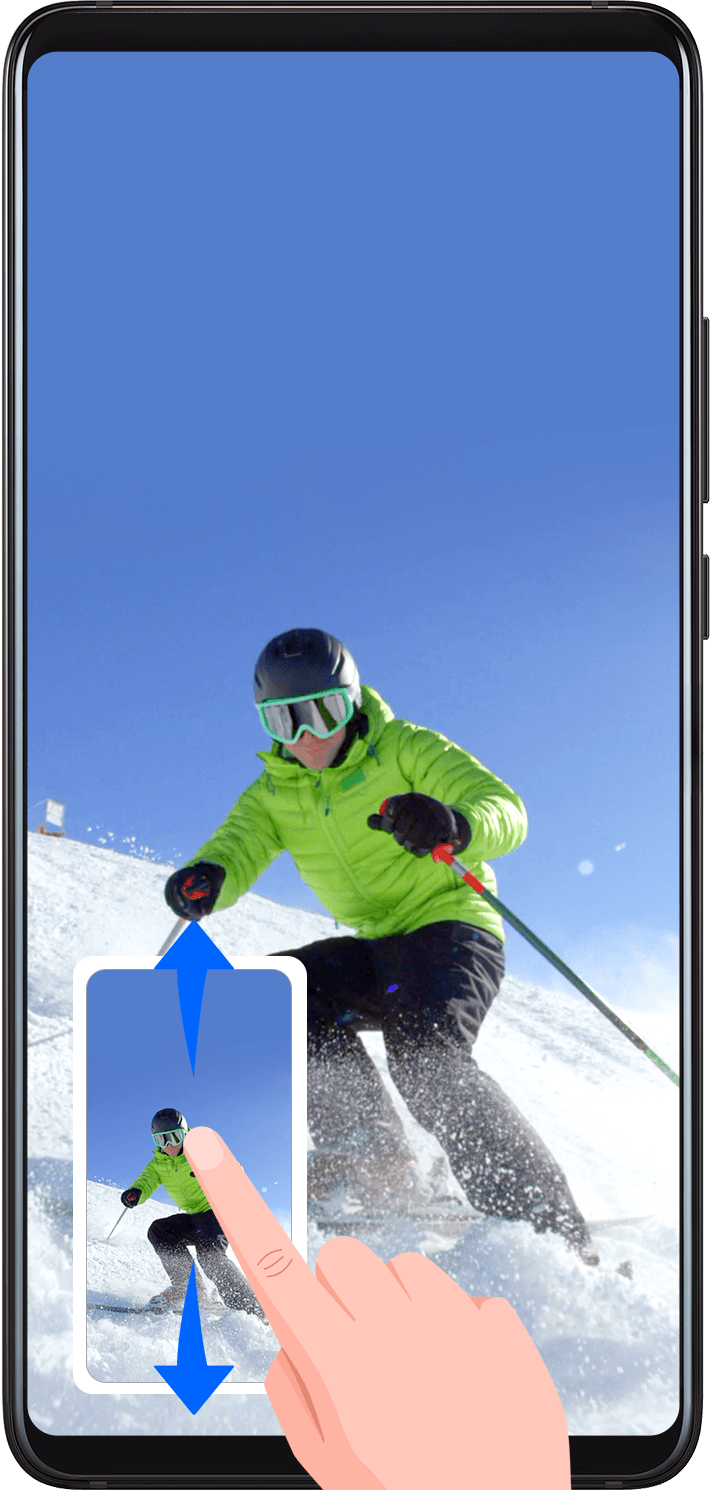
Проведите вниз по миниатюре, чтобы сделать скриншот с прокруткой.
Проведите вверх по миниатюре, чтобы выбрать режим публикации и поделиться снимком экрана с друзьями.
Нажмите на миниатюру, чтобы отредактировать или удалить ее.
Скриншоты по умолчанию сохраняются в галерее.
Используйте костяшку, чтобы сделать снимок экрана с прокруткой
<Р>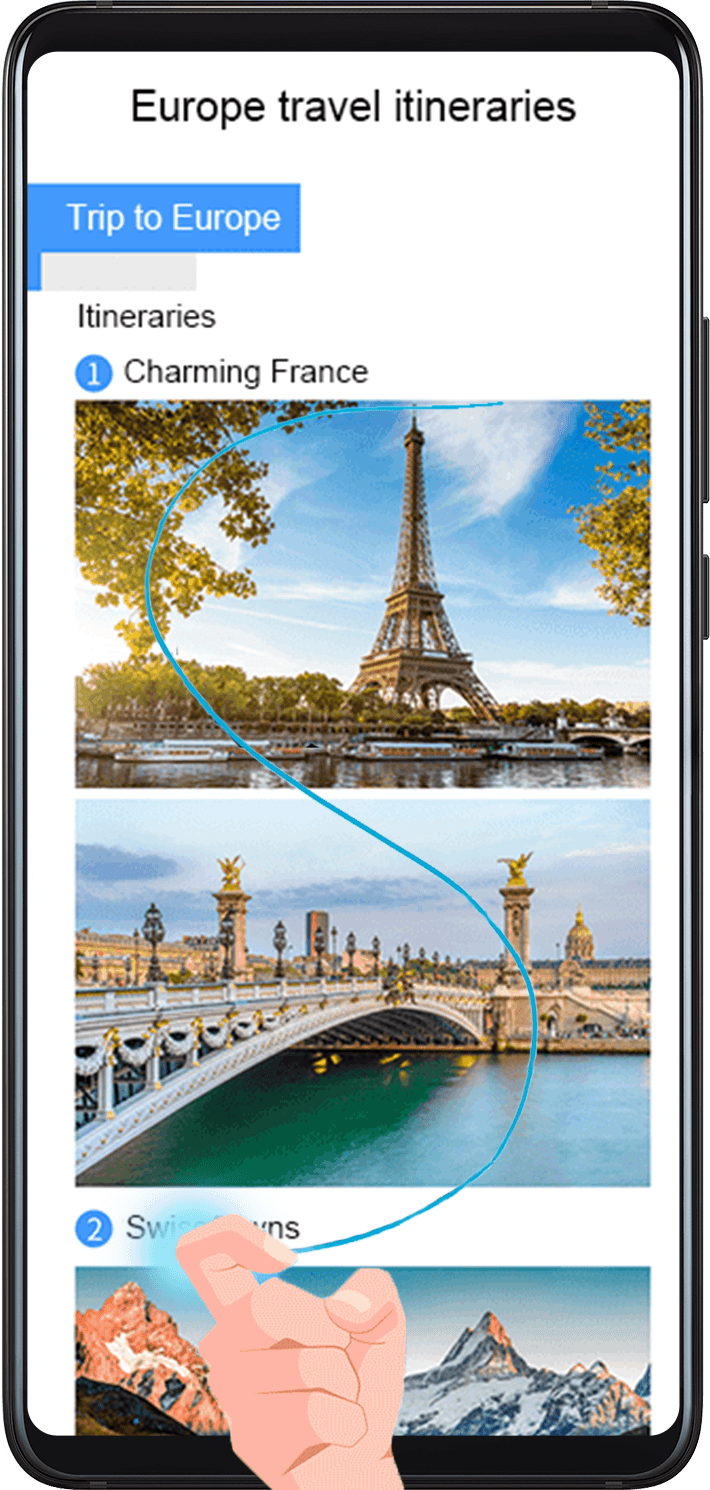 < бр />
< бр />
Стукните по экрану костяшками пальцев и удерживайте, чтобы нарисовать букву "S". Экран автоматически прокрутится вниз, чтобы вы могли захватить всю страницу.
Вы также можете использовать приложение Screenshot Sharer, чтобы делать скриншоты и делиться ими, просто нажав и удерживая кнопку "Домой". Мы рекомендуем это.
Поскольку Huawei MediaPad T3 7.0 является устройством Android, вы можете легко щелкнуть снимок экрана, используя следующий метод
Скриншоты сохраняются в папке "Скриншоты" и могут отображаться в Галерее вашего телефона.
Сведения об устройстве: планшет Huawei MediaPad T3 7.0 Android. Анонсирован в апреле 2017 года. Оснащен 7-дюймовым ЖК-дисплеем IPS, чипсетом MT8127, основной камерой 2 Мп, фронтальной камерой 2 Мп, аккумулятором 3 100 мАч, 16 ГБ встроенной памяти, 2 ГБ ОЗУ.
Читайте также:

