Как перепрошить honor 7a pro через компьютер, если не включается телефон
Обновлено: 09.10.2025
Человек Honor 7A упал, его экран треснул, и его необходимо заменить. Мы берем справедливую цену и предлагаем расширенную гарантию с заменой экрана, поэтому вы можете быть уверены, что ремонт, который мы делаем, продлится долго. Мы заменяем экраны современных устройств с ламинированным, устойчивым к повреждениям, царапинам и трещинам закаленным или закаленным стеклом.
Замена аккумулятора Honor 7A
Ваша батарея Honor 7A разряжена, батарея не держит заряд или батарея вообще не заряжается. Тогда вам нужна сменная батарея.
Сравнение цен на ремонт Honor 7A
Зарядный порт Honor 7A сломан, и телефон не заряжается, камера не работает, я их слышу, а они меня не слышат, или даже если ваш телефон упал в воду и не включается. У нас дешевле, чем в магазине на улице, и вы можете ожидать, что расходы будут примерно на 50% меньше. Отремонтируйте телефон по почте во время блокировки. Бесплатная предоплаченная отслеживаемая почта.
Замена экрана Honor 7A и другой ремонт
✅ Где я могу получить экспертный ремонт Honor 7A?
Вы можете получить профессиональный ремонт и обслуживание Honor в нашем сервисном центре Honor у одного из наших квалифицированных поставщиков услуг Honor Mobile Phone. Вы можете отправить свой 7A в наш ремонтный центр Honor. Технические специалисты во всех этих местах проходят обучение с честью. Мы каждый раз предоставляем один и тот же высококачественный сервис, используя настоящие запасные части для стекла класса AAA для вашего Honor 7A. На ремонт распространяется наша гарантия.
Три простых шага, чтобы починить мобильный телефон Honor 7A
- Выберите ремонт
- Получить смету ремонта
- Отправьте нам свое устройство по электронной почте
Выберите ремонт
Необходимо заменить экран на Honor 7A, возникли проблемы с аккумулятором или устранить проблемы с камерой. Не знаю, что не так? Наши специалисты могут провести диагностический тест.
Получить смету ремонта
Получите бесплатную оценку стоимости ремонта устройства Honor 7A без каких-либо обязательств. Если вас устраивает цена, заполните форму запроса на ремонт и опубликуйте свое устройство.
Напишите нам свое устройство
Мы проводим диагностику и сообщаем вам окончательную стоимость запчастей и работ. Затем мы отремонтируем и/или вернем вам ваше устройство Honor 7A.
Запросите свой тип ремонта ниже
| Функция | Спецификация |
|---|---|
| Производитель | Honor |
| Модель | 7A |
| Сетевые технологии | GSM / HSPA / LTE |
| Диапазоны 2G | GSM 850 / 900 / 1800 / 1900 — SIM 1 и SIM 2 |
| HSDPA 850 / 900 / 1900 / 2100 | |
| Полосы 4G | LTE |
| Скорость сети | HSPA 42,2/5,76 Мбит/с LTE Cat4 150/50 Мбит/с |
| GPRS | Да |
| EDGE | Да |
| Объявлено | 2018 |
| Статус | Апрель 2018 г. |
| Размеры | 152,4 x 73 x 7,8 мм (6,00 x 2,87 x 0,31 дюйма)< /td> |
| Вес г | 150 |
| Вес унций | 5,29 | < tr>
| SIM | Две SIM-карты (Nano-SIM, двойной режим ожидания) |
| Тип дисплея | IPS LCD емкостный сенсорный экран 16M цветов |
| Дисплей Размер | 5,7 дюйма, 83,8 см |
| Разрешение экрана | 720 x 1440 пикселей, соотношение сторон 18:9 (плотность ~282 ppi) |
| ОС | Android 8.0 (Oreo); EMUI 8 |
| ЦП | Восьмиядерный (4 ядра Cortex-A53 по 1,4 ГГц и 4 ядра Cortex A53 по 1,1 ГГц) |
| Чипсет | Qualcomm MSM8937 Snapdragon 430 (28 нм) |
| Графический процессор | Adreno 505 |
| Внутренняя память | 32 ГБ |
| ОЗУ | 2/3 ГБ ОЗУ или 16 ГБ, 2 ГБ Оперативная память |
| Одна камера | 8 МП, f/2.0 |
| Двойная камера | 13 МП f/2.2 PDAF |
| Функции камеры | Светодиодная вспышка |
| Громкоговоритель | Да |
| Аудиоразъем | Да |
| WLAN | Wi- Fi 802.11 b/g/n, WiFi Direct, точка доступа |
| Bluetooth | 4.2, A2DP, LE |
| GPS | Да с A-GPS ГЛОНАСС BDS |
| Радио | FM-радио |
| microUSB 2.0 | |
| Датчики | Отпечаток пальца (сзади), акселерометр, гироскоп, приближение, компас |
| Батарея | Несъемный Li-Po 3000 мА·ч |
| Цвета | Черный, золотой, синий |
| Приблизительная цена в евро | < td>120|
| Год | 2018 |
Примечание: технические характеристики продукта могут различаться в зависимости от географического положения.
✅ Сколько это будет стоить?
После того, как наши технические специалисты осмотрят ваш мобильный телефон Honor, мы проверим общую стоимость ремонта или замены.Во многих случаях ремонт, если вы защищены страховкой (она может быть покрыта), даже если на ваш мобильный телефон Honor 7A не распространяется гарантия, плюс в том, что клиенты могут иметь право требовать.
✅ Сколько времени это займет?
Сервисный центр, как и большинство рекомендуемых поставщиков услуг Honor, предлагает быстрое обслуживание для многих ремонтных работ, таких как ремонт экрана. Если вы отправляете свой Honor 7A напрямую в наш ремонтный центр, наш технический специалист должен его отремонтировать, а затем мы вернем его вам. Обычно он будет готов к отправке примерно через 3–10 рабочих дней, в зависимости от запасных частей и наличия.
Современные смартфоны могут выйти из строя даже при самом бережном обращении. Возникают они чаще всего из-за нарушений в функционировании операционной системы, но причиной неисправности могут быть и физические повреждения. Если телефон не включается, нет необходимости сразу бежать в сервисный центр. Во-первых, вы должны выполнить несколько простых и безопасных шагов, которые помогут восстановить ваше любимое устройство.
Почему Huawei Honor 7A не включается
Возможных причин нарушения стабильной работы устройства множество; часто проблемы возникают при повседневном использовании. По мнению экспертов и представителей компаний-производителей устройств, сбои при включении могут быть связаны со следующими событиями:
- после обновления операционной системы некоторые системные файлы установились с ошибками;
- устройство перестало загружаться из-за вирусов, которые пришли с приложениями, установленными не прямо из Play Market;
- после падения устройства на твердую поверхность отсоединился дисплей или кабель аккумулятора;
- USB-порт засорен или влага вызвала небольшие, но опасные пятна ржавчины на контактах.
Сразу следует отметить, что справиться с физическими повреждениями самостоятельно – задача не из легких. При самостоятельном ремонте можно нечаянно нарушить некоторые соединения, тем самым сделав смартфон неремонтопригодным. Если предложенные ниже способы не привели к положительному результату, рекомендуется обратиться в проверенный МЦ для диагностики и ремонта.
Принудительный перезапуск Huawei Honor 7A
Во-первых, давайте рассмотрим несколько способов использования режима восстановления. Вы можете загрузить Recovery, если устройство заряжено более чем на 15%. При этом, подключив зарядное устройство, вы сможете убедиться в целостности экрана и работоспособности USB-порта.
Затем, если телефон отреагировал на подключение к зарядке и отобразил информацию о процессе подзарядки аккумулятора, можно приступать к следующим действиям:
- Одновременно нажмите и удерживайте кнопки питания и увеличения громкости. Держите их так, пока телефон не завибрирует. Появится заставка загрузки и последует вибрация, после чего кнопку включения можно отпустить. Важное примечание: иногда комбинация работает с кнопкой уменьшения громкости, но не с кнопкой увеличения.
- В открывшемся меню выберите кнопку "Перезагрузить систему" (в некоторых версиях опция называется "Перезагрузить систему сейчас").
Устройство должно немедленно перейти к перезагрузке, после чего следует обычная загрузка Android. Кстати, если устройство не заряжается, рекомендуется попробовать другие USB-кабели и зарядные устройства. Не исключено, что проблема именно в них, а телефон просто разряжен.
Сброс до заводских настроек
После выполнения описанных выше шагов возможно несколько сценариев. Помимо обычной перезагрузки и загрузки устройства, телефон может выключиться или зависнуть на заставке. Не стоит сильно расстраиваться по этому поводу, так как проделанные действия помогли убедиться в исправности ряда важных функций и систем.
Перезагрузка через Recovery — вариант, подходящий для ситуаций, в которых прошивка страдала мелкими глюками, которые устранялись самостоятельно. Если нарушение в операционной системе намного серьезнее (например, после прошивки с ошибками), то придется сбросить ее до заводских настроек. Важно отметить, что это приведет к удалению всех файлов из памяти устройства, включая фотографии, видео и музыку.
- Откройте Recovery, как описано выше.
- Выберите «Удалить данные/сброс к заводским настройкам».
Устройство должно перезагрузиться. Процесс перезагрузки может длиться гораздо дольше обычного (до 10-15 минут), после чего вам придется выполнить первоначальную настройку.
Дополнительные методы
Что делать, если описанные выше действия не помогли? Если устройство вдруг выключилось, перестало реагировать на нажатие кнопки включения или зарядки, то, скорее всего, проблема кроется в физическом повреждении. Если вы уронили устройство или оно попало в воду, то вам следует обратиться в сервисный центр для диагностики. Еще одна вероятная причина — выход из строя аккумулятора.Основной признак – быстрый разряд со 100 до 0 процентов до обнаружения самой неисправности. При использовании смартфонов со сменными аккумуляторами можно попробовать купить аналогичный и просто заменить его. Если корпус цельный, то без помощи специалистов по обслуживанию не обойтись.
Пользователи смартфонов часто подключают свое мобильное устройство к ПК. Это можно сделать для того, чтобы передать файлы с одного устройства на другое для дальнейшего использования. Однако иногда пользователи сталкиваются с определенными проблемами, из-за которых Huawei Honor 7A Pro игнорирует подключение к ПК через USB. Почему так происходит и что можно сделать в данном случае?
Почему Huawei Honor 7A Pro не подключается к ПК
Если пользователь подключает смартфон к ПК через USB-кабель, но компьютер никак не реагирует на подключение, это означает, что пользователь столкнулся с одной из следующих проблем:
- неисправный кабель;
- повреждение разъема USB на одном из устройств;
- на ПК установлены неверные драйвера, соответствующие смартфону, либо их нет вообще;
- при подключении смартфона был выбран вариант «Только питание»;
- сбой работы операционной системы на одном из устройств.
Таким образом, все выявленные проблемы можно разделить на физические и программные. Чтобы определить точную причину, из-за которой Huawei Honor 7A Pro не может подключиться к ПК, необходимо проверить аппаратное обеспечение и настройки обоих устройств.
Как решить проблему
Сначала убедитесь, что для подключения используется исправный USB-кабель. Самый простой способ — зарядить телефон тем же шнуром. Если устройство заряжается, то проблема не в кабеле.
Второй момент, который часто упускают из виду пользователи, — это неправильный тип подключения. Когда пользователь подключает смартфон к ПК, на экране мобильного устройства появляется уведомление, предлагающее выбрать один из нескольких типов сопряжения:
- только питание;
- камера;
- медиа и т. д.
По умолчанию используется вариант «Только питание». В этом случае Android-смартфон просто получает заряд от компьютера. Проверьте настройки сопряжения и выберите «Подключить как носитель» или «USB-накопитель». Только в этом случае ПК определит телефон Huawei Honor 7A Pro как полноценный носитель информации.
Если при подключении мобильного устройства к ПК ничего не происходит (устройство даже не заряжается), необходимо проверить работоспособность USB-подключения на компьютере. Например, можно вставить флешку или подключить мышь.
Физические проблемы (обрыв кабеля или разъема) можно решить только путем замены соответствующих компонентов. Если вы выбрали правильный тип подключения (носитель) и используете исправно работающие аксессуары, неисправные драйверы становятся основной причиной ошибки.
Обычно они устанавливаются автоматически при первом сопряжении смартфона и ПК. Программное обеспечение загружается только при наличии подключения к Интернету. Если вы не подключитесь к сети, драйверы не будут загружены. Поэтому рекомендуется проверить подключение к Интернету.
Вы можете проверить работу драйверов следующим образом:
- Откройте диспетчер устройств (нажмите Win+R и введите devmgmt.msc).
- Найдите устройство MTP или имя телефона в списке.
- Дважды щелкните левой кнопкой мыши.
- Нажмите «Обновить драйвер».
- Выберите «USB-устройство MTP».
- Нажмите "Далее".
- Дождитесь переустановки драйверов.
Если смартфон не отображается в диспетчере устройств, вы можете включить режим разработчика на Android-устройстве:
- Откройте настройки телефона.
- Перейдите в раздел "Параметры разработчика".
- Включить режим.
- Нажмите "Конфигурация USB по умолчанию".
- Выберите «Передача файлов».
Если ни один из предложенных советов не помог, единственный способ решить проблему — перезагрузить смартфон. Это выполняется в тех случаях, когда пользователь подозревает, что сопряжение было ошибочным из-за вирусов.
Чтобы сбросить настройки, вам необходимо:
- Откройте настройки.
- Перейдите в раздел "Восстановление и сброс".
- Нажмите "Сбросить настройки".
После завершения операции все файлы будут удалены с устройства. Чтобы не потерять важную информацию, рекомендуется сначала создать резервную копию.
Альтернативные способы подключения
Если телефон Huawei Honor 7A Pro не удалось подключить к компьютеру через USB, вы можете попробовать альтернативные способы передачи информации с одного устройства на другое:
Первый вариант не требует подробного описания, достаточно просто вставить карту памяти в адаптер и подключить ее к ПК через соответствующий разъем. Однако такое сопряжение позволит вам передавать файлы только на флэш-накопитель или с него.
Для доступа к памяти смартфона необходимо подключение к сети Wi-Fi. Для этого вам понадобится дополнительное программное обеспечение. Например, MyPhoneExplorer. Скачать приложение нужно как на ПК (с официального сайта), так и на телефон (через Google Play).
Дальнейшее подключение осуществляется следующим образом:
- Подключите оба устройства к одной сети Wi-Fi.
- Откройте приложение MyPhoneExplorer на телефоне.
- Введите пароль, который будет использоваться для установления соединения.
- Откройте приложение на ПК.
- Нажмите кнопку "Файл" и выберите вариант "Подключиться".
- Подтвердите сопряжение, введя ранее выбранный пароль.
Это позволит смартфону подключаться к ПК без использования USB-кабеля. MyPhoneExplorer на вашем компьютере отобразит список всех доступных файлов. Вы можете передавать информацию как с телефона, так и в его хранилище.
Как избежать этой проблемы в будущем
Чтобы ситуация не повторилась в будущем, выполните несколько простых шагов:
- Для подключения используйте только предварительно упакованные аксессуары. Не покупайте дешевые кабели.
- Установите на телефоне параметр "Медиа-устройство" или "USB-накопитель".
- При первом сопряжении обязательно установите драйверы и при необходимости обновите их.
Соблюдение этих трех правил раз и навсегда избавит вас от проблем при подключении телефона к компьютеру.
Во-первых, попробуйте удерживать кнопку питания телефона в течение 5–7 секунд. Обычно это перезагружает телефон.
Устранение неполадок с кабелем, зарядным устройством, розеткой и чехлом
- Убедитесь, что ваш кабель и зарядное устройство работают.
- Попробуйте их на другом устройстве.
- Убедитесь, что кабель надежно подключен к зарядному устройству и к телефону.
- Убедитесь, что в разъеме вашего телефона нет ничего, например пыли или ворсинок.
- Подключите зарядное устройство к сетевой розетке.
- Подключите что-нибудь еще, например лампу.
- Если вы видите значок батареи, ваш телефон выключен и заряжается. Вы можете перезапустить прямо сейчас.
- Если вы видите красный свет, ваша батарея полностью разряжена. Если красный свет мигает, недостаточно энергии для включения. Перед перезапуском заряжайте телефон не менее 30 минут.
- Если вы не видите значок батареи или красный индикатор после подключения телефона к сети, возможно, проблема связана с вашим экраном.
- Нажмите кнопку питания примерно на 30 секунд.
- Подождите около 2 минут.
- Включите звонок телефона. Вы можете позвонить с другого телефона или воспользоваться функцией «Найти мое устройство». Узнайте, как это сделать.
- Если ваш телефон звонит, узнайте, как устранить неполадки с экраном. Если это не так, перейдите к дополнительным шагам (ниже).
- Отсоедините кабель от зарядного устройства.
- Убедитесь, что ваш компьютер включен и подключен к источнику питания.
- Подключите телефон к USB-порту компьютера с помощью кабеля, входящего в комплект поставки телефона.
- Подождите 10–15 минут.
- Отключите и снова подсоедините кабель от телефона в течение 10 секунд.
- В течение 1 минуты:
- Если вы видите значок батареи, ваш телефон выключен и заряжается.
- Если вы видите красный свет, ваша батарея полностью разряжена. Если красный индикатор мигает, для включения недостаточно питания.
- Заряжайте телефон не менее 30 минут.
- Нажмите и удерживайте кнопку питания, пока телефон не перезагрузится. Возможно, вам потребуется нажать «Перезагрузить» .
- Заряжайте телефон не менее 30 минут.
- Нажмите и удерживайте кнопку питания в течение нескольких секунд.
- На экране нажмите "Перезагрузить" .
- Нажимайте кнопку уменьшения громкости, пока не появится вариант "Выключить". Нажмите кнопку питания, чтобы выбрать "Выключить".
- Заряжайте телефон не менее 30 минут.
- Нажмите и удерживайте кнопку питания в течение нескольких секунд.
- На экране коснитесь «Перезагрузить» или нажмите и удерживайте кнопку питания около 30 секунд, пока телефон не перезагрузится.
- Если буква диска не отображается на компьютере: после подключения телефона к компьютеру установите параметр Использовать USB для передачи файлов. Либо проведите вниз, чтобы отобразить панель уведомлений, коснитесь Зарядка через USB и выберите Передача файлов. Затем просмотрите файлы на компьютере.
- Проверьте, отображается ли значок USB (значок безопасного извлечения устройства) в правой части панели задач компьютера. Если на значке USB отображается вращающийся круг, это означает, что драйвер устанавливается.
- Щелкните правой кнопкой мыши Этот компьютер (ранее Мой компьютер) на рабочем столе и выберите Управление > Диспетчер устройств в контекстном меню. Проверьте, отображается ли Android-телефон или ноутбук. Если телефон или ноутбук Android не отображается или отображается вопросительный или восклицательный знак рядом с драйвером ADB, HDB или MTP под телефоном или ноутбуком Android, это указывает на то, что драйвер неисправен. В этом случае потребуется переустановить драйвер. Обновите экран диспетчера устройств или отсоедините, а затем вставьте USB-кабель. Драйвер будет установлен автоматически.
Устранение неполадок с зарядкой аккумулятора
Подключите телефон к сети с помощью исправного кабеля, зарядного устройства и розетки и подождите одну минуту.
Совет. Значки и индикаторы батареи могут различаться в зависимости от телефона. Чтобы узнать подробности о своем телефоне, обратитесь к производителю устройства.
Устранение неполадок с экраном
Устранение неполадок с помощью дополнительных шагов
Совет. Значки и индикаторы батареи могут различаться в зависимости от телефона. Чтобы узнать подробности о своем телефоне, обратитесь к производителю устройства.
При подключенном телефоне одновременно нажмите и удерживайте кнопку уменьшения громкости и кнопку питания не менее 20 секунд.
Если вы видите красный свет, ваша батарея полностью разряжена.
Если вы видите робота Android и слово "Пуск" со стрелкой вокруг него:
Совет. Значки и индикаторы батареи могут различаться в зависимости от телефона.Чтобы узнать подробности о своем телефоне, обратитесь к производителю устройства.
Если ваш телефон не заряжается после подключения к компьютеру, возможно, кабель поврежден. В этом случае рекомендуется использовать новый кабель для передачи данных.
Некоторые неофициальные кабели можно использовать только для зарядки телефона, но нельзя использовать для передачи данных.
2 Проверьте, отображается ли приглашение USB/буква диска
3 Проверьте драйвер USB на компьютере
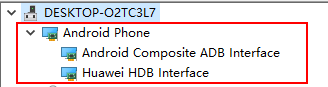 <бр / >
<бр / >4 Проверьте, правильно ли работает порт USB на компьютере
Если они не отображаются, попробуйте еще раз с помощью другого USB-порта или компьютера. Если два порта по-прежнему не отображаются, сделайте резервную копию своих данных и отнесите свое устройство и подтверждение покупки в авторизованный центр обслуживания клиентов Huawei для получения помощи.
Читайте также:

