Как отключить программу чтения с экрана
Обновлено: 09.10.2025
Чтобы подключить жесткий диск или USB-накопитель к планшету или устройству Android, он должен быть совместим с USB OTG (On The Go). … Тем не менее, USB OTG изначально присутствует в Android, начиная с Honeycomb (3.1), поэтому более чем вероятно, что ваше устройство уже совместимо, а не нет.
Как отключить программу чтения с экрана в Linux?
Вы можете включать и выключать программу чтения с экрана, щелкнув значок специальных возможностей на верхней панели и выбрав программу чтения с экрана.
Как отключить программу чтения с экрана?
Включить или отключить программу чтения с экрана
- На телефоне или планшете Android откройте приложение "Настройки" Google. Управляйте своим аккаунтом Google.
- Вверху нажмите "Личные данные".
- В разделе "Общие настройки для Интернета" нажмите "Универсальный доступ".
- Включить или отключить программу чтения с экрана.
Как отключить программу чтения с экрана в Linux Mint?
Попробуйте поискать в настройках/предпочтениях/специальных возможностях. Это должно открыться на вкладке Просмотр, и там можно отключить программу чтения с экрана.
Есть ли в Linux программа чтения с экрана?
Средство чтения с экрана Linux (LSR) – это прекращенная бесплатная программа с открытым исходным кодом, предназначенная для разработки расширяемой вспомогательной технологии для среды рабочего стола GNOME.
…
Средство чтения экрана Linux.
Как отключить голосовой помощник в Linux?
На рабочем столе Ubuntu перейдите в «Настройки системы» > «Система» > «Специальные возможности». Выберите вкладку «Просмотр» и установите для параметра «Чтение экрана» значение «Вкл.». Если функция была включена случайно, вы можете отключить ее, просто переключив параметр в положение «Выкл.». положение.
Как удалить кнопку специальных возможностей?
Отключить доступ к коммутатору
- Откройте приложение "Настройки" на устройстве Android.
- Выберите доступ к переключателю специальных возможностей.
- Вверху коснитесь переключателя Вкл./Выкл.
Что включен режим чтения с экрана?
Средство чтения с экрана – это программное приложение, позволяющее людям с серьезными нарушениями зрения пользоваться компьютером. Программы чтения с экрана тесно взаимодействуют с операционной системой компьютера (ОС) и предоставляют информацию о значках, меню, диалоговых окнах, файлах и папках.
Как отключить TalkBack без настроек?
На боковой стороне устройства найдите обе клавиши регулировки громкости. Нажмите и удерживайте обе клавиши громкости в течение 3 секунд. Чтобы подтвердить, что вы хотите включить или выключить TalkBack, снова нажмите обе клавиши регулировки громкости и удерживайте их в течение 3 секунд.
Как удалить программу чтения с экрана orca?
Ubuntu 18.04+: отключите Orca с помощью графического интерфейса
- Откройте «Системные настройки».
- Выберите «Универсальный доступ» на левой панели.
- Прокрутите до раздела "Просмотр" на правой панели.
- Нажмите "Чтение экрана".
- Во всплывающем диалоговом окне сдвиньте переключатель влево, чтобы выключить Orca.
Как установить программу чтения с экрана orca?
- В терминале введите sudo apt install orca, чтобы установить orca. …
- В графическом сеансе откройте терминал или нажмите клавиши ALT+F2 и введите orca -s, чтобы начать настройку. …
- В следующих диалоговых окнах вы можете выбрать нужные параметры, включая модификатор Orca и т. д.
Работает ли NVDA в Linux?
NVDA недоступен для Linux, но есть альтернатива, работающая в Linux с аналогичной функциональностью. Лучшая альтернатива Linux — Orca Screen Reader, бесплатная программа с открытым исходным кодом.
Если вы каким-то образом случайно активировали специальные возможности чтения с экрана или функцию обратной связи на планшете или телефоне Android, вам может быть трудно понять, как ее отключить. Обычная прокрутка и касание, вероятно, не будут работать.
Многие люди используют потрясающую функцию распознавания голоса Android для голосовых команд, голосового поиска и диктовки сообщений. Устройства Android также предлагают функции, призванные помочь тем, кто из-за плохого зрения или по другим причинам нуждается в чтении текста на своих телефонах.
Это сообщение может содержать партнерские ссылки; пожалуйста, прочитайте мое раскрытие здесь.
Иногда функция чтения с экрана специальных возможностей включается по ошибке. Возможно, остается загадкой, как активировалась программа чтения с экрана специальных возможностей, но вот как ее отключить.
Используйте два пальца для прокрутки экрана и дважды коснитесь значка настроек. Двумя пальцами прокрутите вниз до пункта Специальные возможности и дважды коснитесь его, затем снова двумя пальцами прокрутите вниз до параметра Talk Back и дважды коснитесь его, чтобы отключить его.
На некоторых устройствах вам может потребоваться дважды нажать «Устройство», затем «Универсальный доступ» и «Зрение», чтобы найти функцию блокировки разговора. Другие устройства Android могут скрывать переключатель Talk Back в другом месте.
Важно помнить, что вам нужно использовать два пальца при перетаскивании или нажатии, и что вы ищете функцию Talk Back, чтобы вы могли отключить ее.
Если вам понравился этот пост, не могли бы вы поставить ему лайк на Facebook и поставить G+1?
Не пропустите последние советы, подарки, обзоры, предложения и многое другое. Подпишитесь на еженедельные обновления по электронной почте здесь!
Как отключить средство чтения с экрана специальных возможностей на телефоне Android. Последнее изменение: 21 июля 2016 г., автор: Бет
На смартфонах Samsung вы можете активировать программу чтения с экрана, чтобы обеспечить звуковую обратную связь, чтобы помочь слепым и слабовидящим пользователям с их телефонами. Программа чтения с экрана использует голосового помощника, который описывает, к чему вы прикасаетесь, выбираете и активируете, что дает вам максимальный контроль над вашим телефоном, даже если вы его не видите.
Эта функция ранее называлась TalkBack.
Обратите внимание: голосовой помощник для программы чтения с экрана отличается от голосового помощника Bixby. Узнайте больше о Bixby и о том, как им пользоваться
6 Voice Assistant использует ваш телефон определенным образом и требует дополнительных разрешений. Нажмите «Разрешить», чтобы предоставить голосовому помощнику необходимые для работы разрешения.
7 Voice Assistant также требует отключения определенных функций. Нажмите "ОК", чтобы отключить эти функции.
Функция чтения с экрана теперь активна. Элементы управления вашего устройства изменятся, и все ваши действия будут прочитаны голосовым помощником.
После активации программы чтения с экрана процесс управления вашим смартфоном изменится, что затруднит случайное нажатие на экран и добавит полезные функции для пользователей с плохим зрением.
Когда вы взаимодействуете с элементом на экране, его окружает прямоугольная рамка фокуса. Затем вы можете использовать жесты касания и смахивания для управления фокусом.
- Чтобы услышать, что находится прямо под вашим пальцем, коснитесь экрана и проведите пальцем по экрану.
- Чтобы активировать элемент, дважды коснитесь его одним пальцем.
- Чтобы переместить фокус на другой элемент на экране, проведите пальцем влево или вправо.
- Чтобы перейти на следующую или предыдущую страницу, проведите двумя пальцами влево или вправо.
- Чтобы прокрутить список вверх или вниз, проведите двумя пальцами вверх или вниз.
- Чтобы прокрутить содержимое экрана вверх или вниз: проведите одним пальцем слева направо, чтобы прокрутить вверх, или вправо, а затем влево, чтобы прокрутить вниз.
- Чтобы переместить поле фокуса в верхнюю или нижнюю часть страницы, проведите одним пальцем вверх, а затем вниз, чтобы перейти к первому элементу, или вниз, а затем вверх, чтобы перейти к последнему.
Вы можете узнать больше о том, как взаимодействовать с программой чтения с экрана и использовать ее, выполнив руководство в настройках программы чтения с экрана.
После активации голосового помощника ваш смартфон будет управлять по-другому. Как правило, вам нужно будет нажать один раз, чтобы выбрать элемент с синим полем фокусировки, а затем дважды нажать на экран, чтобы взаимодействовать с ним. Выполните следующие действия, чтобы отключить функцию чтения с экрана.
TalkBack – это служба Android, предоставляющая голосовую обратную связь и уведомления для пользователей с нарушениями зрения. Если TalkBack включен, ваш телефон автоматически считывает контент, к которому вы прикасаетесь, выбираете и активируете.Когда TalkBack включен, вы сможете перемещаться по телефону совершенно иначе, чем в обычном режиме.
Голосовая обратная связь, предоставляемая TalkBack, определяется языковым механизмом, предварительно установленным в системе. Это означает, что голосовая обратная связь может быть доступна не для всех языков.
Включить TalkBack с помощью ярлыка
Android 8.0 и более поздние версии поддерживают включение TalkBack с помощью ярлыка. Если вы используете телефон с более ранней версией Android, чем Android 8.0, перейдите в «Настройки», чтобы включить TalkBack.
Разблокируйте телефон и получите доступ к главному экрану. Нажмите и удерживайте кнопки увеличения и уменьшения громкости более 3 секунд, чтобы включить режим специальных возможностей.
Если ярлык не работает, откройте TalkBack, найдите «Специальные возможности» в поле поиска вверху и включите ярлык «Специальные возможности». Установите для функции «Выбор» значение TalkBack/ScreenReader. Затем вернитесь на главный экран, нажмите и удерживайте кнопки увеличения и уменьшения громкости более 3 секунд, чтобы включить режим специальных возможностей.
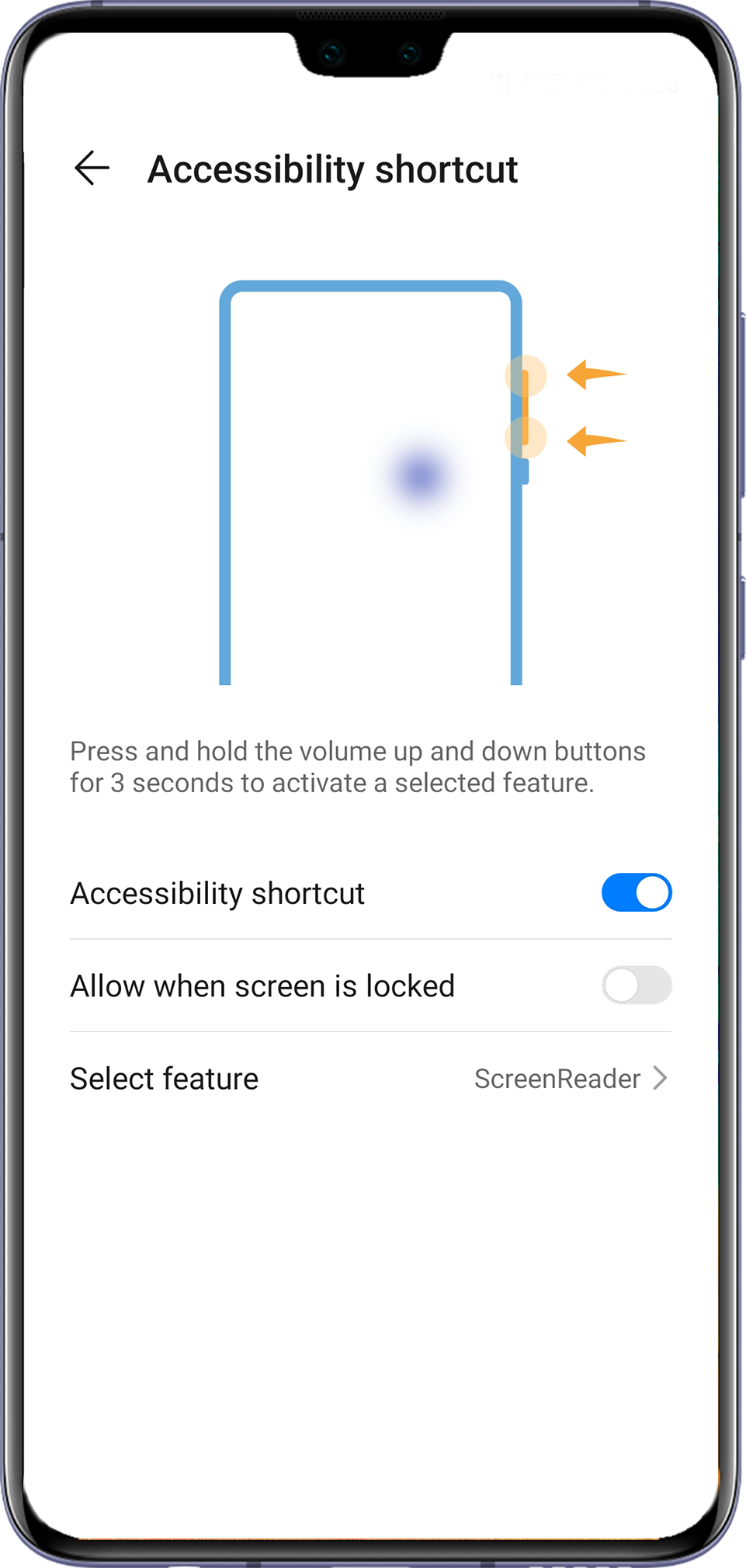 <бр / >
<бр / >
Если вы впервые нажимаете две кнопки громкости указанным выше способом, появится диалоговое окно. Нажмите OK, чтобы активировать ярлык.

Включить TalkBack в настройках
Выполните любое из следующих действий в зависимости от версии системы вашего телефона:
EMUI 10.X и Magic UI 3.X: откройте «Настройки» > «Помощник» > «Универсальный доступ» > «Чтение экрана» и включите «Чтение экрана».
Magic UI 2.0, Magic UI 2.0.1, EMUI 8.X и EMUI 9.X: выберите «Настройки» > «Умный помощник» > «Универсальный доступ» > «TalkBack» и включите TalkBack.
EMUI 4.X и 5.X: выберите «Настройки» > «Дополнительные настройки» > «Универсальный доступ» > «TalkBack» и включите TalkBack.
EMUI 3.1: выберите «Настройки» > «Универсальный доступ» > TalkBack и включите TalkBack.
Если на вашем телефоне не включены Talkback или ScreenReader, ваш телефон не поддерживает эту функцию.
Отключить TalkBack с помощью ярлыка
Ярлык 1
Android 8.0 и более поздние версии поддерживают отключение TalkBack с помощью ярлыка. Если вы используете телефон с более ранней версией Android, чем Android 8.0, перейдите в «Настройки», чтобы отключить TalkBack.
Разблокируйте телефон, затем нажмите и удерживайте кнопки увеличения и уменьшения громкости в течение примерно 3 секунд, чтобы выйти из TalkBack.

Ярлык 2
Нажмите и удерживайте кнопку питания, пока на телефоне не отобразится экран, показанный на следующем рисунке. Подождите 5 секунд, затем нажмите и удерживайте экран двумя пальцами более 3 секунд, чтобы выйти из TalkBack.
Отключить TalkBack в настройках
В режиме TalkBack вам нужно провести двумя пальцами по экрану, чтобы перемещаться между элементами, коснуться, чтобы выбрать элемент (выбранный элемент будет в зеленой рамке), и дважды коснуться, чтобы активировать элемент.
Выполните любое из следующих действий в зависимости от версии системы вашего телефона:
EMUI 10.X и Magic UI 3.X: откройте «Настройки»> «Помощник»> «Специальные возможности»> «Чтение экрана» и отключите «Чтение экрана».
Magic UI 2.0, Magic UI 2.0.1, EMUI 8.X и EMUI 9.X: выберите «Настройки»> «Умная помощь»> «Специальные возможности»> «TalkBack» и отключите TalkBack.
EMUI 4.X и EMUI 5.X: выберите «Настройки» > «Дополнительные настройки» > «Универсальный доступ» > «TalkBack» и отключите TalkBack.
EMUI 3.1: выберите «Настройки» > «Универсальный доступ» > TalkBack и отключите TalkBack.
Читайте также:

