Если телефон подключен к компьютеру в режиме только для зарядки, измените настройки
Обновлено: 17.10.2025
Если вы подключаете камеру к компьютеру с помощью USB-кабеля, на экране камеры должно появиться сообщение USB MODE или Mass Storage.
Выполните следующие действия, если компьютер не распознает вашу камеру или появляется сообщение об ошибке. После выполнения каждого шага проверьте USB-соединение. В зависимости от модели камеры отображаемый контент или способ настройки могут отличаться. Для получения подробной информации обратитесь к инструкции по эксплуатации вашей камеры. Инструкции размещены на странице поддержки вашей модели.
- Используйте USB-кабель, входящий в комплект поставки камеры. USB-кабели сторонних производителей могут не поддерживать импорт изображений с камеры.
- Убедитесь, что USB-порты камеры и компьютера не запылены и не загрязнены.
- Используйте мягкую сухую ткань для удаления пыли и мусора.
- Убедитесь, что карта памяти правильно вставлена в камеру. Этот шаг не требуется, если вы хотите получить изображения с камеры с внутренней памятью.
- Включите камеру и подключите прилагаемый USB-кабель к камере и компьютеру. Убедитесь, что соединения плотные и надежные.
- Мы не можем гарантировать совместимость USB-кабелей сторонних производителей.
- Некоторые кабели USB предназначены только для зарядки и не позволяют передавать данные.
- Если ваша камера оснащена разъемом USB Type-C™, вы можете передавать изображения быстрее, используя кабель USB Type-C, совместимый с USB 3.1.
- Если на вашем компьютере есть только порт USB Type-C, требуется адаптер-переходник USB.
- Настройте подключение USB и настройку USB LUN следующим образом:
- МЕНЮ → (Настройка) → USB-подключение → Запоминающее устройство.
- MENU → (Настройка) → Настройка USB LUN → Мульти
- В некоторых случаях компьютер может не поддерживать USB LUN Настройка → Мульти. Измените параметр на Single, если соединение не установлено.
- Если для параметра USB LUN установить значение Один на камере с двумя слотами для карт памяти, вы сможете импортировать изображения только из слота 1.
Примечание. Между разъемом USB камеры и кабелем USB останется зазор, даже если кабель вставлен до упора.
- Отсоедините USB-кабель от камеры и компьютера.
- Выключите и снова включите камеру.
- Снова подключите USB-кабель.
- Если компьютер не распознает камеру даже после выполнения описанных выше операций, проверьте следующее:
- Если компьютер и камера подключены через концентратор USB, подключите кабель USB непосредственно к порту USB компьютера.
- Подключите камеру к USB-порту компьютера, который уже распознал мышь или другое устройство.
- Попробуйте подключить камеру к другим портам USB на компьютере.
-
Для компьютера Windows® с установленным приложением PlayMemories Home:
- Выберите «Да», чтобы импортировать изображения с помощью PlayMemories Home.
- Выберите «Нет», чтобы продолжить без PlayMemories Home.
- Если у вас есть другой компьютер, попробуйте подключить к нему камеру. Если другой компьютер распознает камеру, возможно, возникла проблема с исходным компьютером. Обратитесь за помощью к производителю компьютера.
- Включите устройство и подключите его к компьютеру (с помощью кабеля, поддерживающего передачу данных)
- Разблокируйте устройство и откройте уведомление с надписью Зарядка этого устройства через USB. Возможно, вам потребуется провести вниз по панели уведомлений.
- Выберите «Передать файлы» в появившемся меню.
- Вы должны иметь доступ к своему устройству на компьютере.
- Попробуйте новый USB-кабель и другой компьютер. Некоторые кабели предназначены только для питания.
- Подключайте Android-устройство к ПК напрямую, а не через USB-концентратор.
- Перезагрузите телефон и подключитесь к ПК в режиме полета.
- Извлеките аккумулятор и SIM-карту и подождите некоторое время, затем установите их обратно и перезагрузите компьютер.
- Если Windows обнаружит ваш телефон, но не найдет содержимого, разблокируйте экран телефона и повторите попытку.
- Шаг 1. Откройте "Пуск" > "Панель управления".
- Шаг 2. Нажмите «Система и безопасность», затем «Система».
- Шаг 3. Нажмите "Диспетчер устройств" в левом списке.
- Шаг 4. Найдите и разверните «Другие устройства» или «Портативные устройства» и найдите драйвер. Если есть проблема с драйвером, она должна быть помечена желтым восклицательным знаком.
- Шаг 5. Щелкните драйвер правой кнопкой мыши и выберите «Обновить программное обеспечение драйвера…».
- Шаг 6. Последовательно выберите «Выполнить поиск драйверов на моем компьютере»> «Позвольте мне выбрать список драйверов устройств на моем компьютере», затем нажмите «MTP USB Device» и нажмите «Далее». После обновления драйвера снова подключите устройство.
- Шаг 1. Держите телефон и посмотрите на порт micro USB.
- Шаг 2. Вставьте что-нибудь крошечное и неметаллическое в USB-порт и осторожно приподнимите тонкие контакты.
- Шаг 3. Снова подключите телефон к компьютеру с помощью USB-кабеля.
- Если буква диска не отображается на компьютере: после подключения телефона к компьютеру установите параметр Использовать USB для передачи файлов. Либо проведите вниз, чтобы отобразить панель уведомлений, коснитесь Зарядка через USB и выберите Передача файлов. Затем просмотрите файлы на компьютере.
- Проверьте, отображается ли значок USB (значок безопасного извлечения устройства) в правой части панели задач компьютера. Если на значке USB отображается вращающийся круг, это означает, что драйвер устанавливается.
- Щелкните правой кнопкой мыши Этот компьютер (ранее Мой компьютер) на рабочем столе и выберите Управление > Диспетчер устройств в контекстном меню. Проверьте, отображается ли Android-телефон или ноутбук. Если телефон или ноутбук Android не отображается или отображается вопросительный или восклицательный знак рядом с драйвером ADB, HDB или MTP под телефоном или ноутбуком Android, это указывает на то, что драйвер неисправен. В этом случае потребуется переустановить драйвер. Обновите экран диспетчера устройств или отсоедините, а затем вставьте USB-кабель. Драйвер будет установлен автоматически.
-
Если для USB-подключения камеры установлено значение MTP, в сообщении Для использования (модель камеры) с PlayMemories Home необходимо изменить режим работы USB. Вы хотите продолжить? появляется.
Перечисленные выше шаги по устранению неполадок должны решить проблему. Если вы выполнили все описанные выше шаги и заменили кабель USB, но проблема не устранена, возможно, требуется ремонт. Перейдите к разделу Ремонт продукта.
Согласно тому, что я прочитал, должно открыться окно «Передача файлов». У меня просто написано "медленная зарядка".
Вы используете правильный провод? потому что есть разные типы проводов, 1> поддерживает как данные, так и зарядку, а 2> поддерживает только зарядку. Вы также можете проверить, не установлены ли некоторые обновления (отсутствуют).
5 ответов 5
1. сначала проверьте USB-кабель
а. ваш кабель может быть кабелем "только для зарядки" (т. е. имеет только провода для подачи питания и не имеет проводов для передачи данных)
Этот кабель может быть кабелем только для зарядки, который не включает потоки кабелей D+ и D-. Если вы не уверены в типе кабеля, попробуйте использовать другой кабель, который, как вы уверены, работает.
б. если вы используете usb-3, это может быть "плохо"
Минимальные требования к кабелю USB-2 было проще изготовить из-за более низких требований к скорости передачи данных. Начиная с USB-3, многие кабели USB-3 не соответствуют «спецификациям» и поэтому не могут работать или повредить ваш телефон. Убедитесь, что у вас хороший бренд.
2. После проверки кабеля необходимо проверить настройки телефона. убедитесь, что он находится в режиме «передача файлов», а НЕ «только зарядка».
Начиная с Android 6.0 и выше Передача файлов отключена по умолчанию, когда к устройству подключен кабель, в основном из-за вредоносных USB-концентраторов, которые притворяются обычными портами для зарядки, но вместо этого копируют данные с вашего устройства во время зарядки.
Чтобы включить режим передачи файлов
3. попробуйте другой порт USB на ПК
Я пробовал подключать несколько кабелей к одному USB-порту, но ничего не работало. Поэтому я попробовал другой USB-порт, и все снова заработало!
Разочаровывает то, что ваше устройство Android не распознается как USB-драйвер, когда вы хотите передавать файлы между телефоном и ПК или восстанавливать данные с телефона Android. В то время как результат похож, причины и решения могут различаться от случая к случаю. Подобные симптомы или уведомления, такие как «USB-устройство не распознано», «ПК не распознает телефон Android» или «USB-устройство не обнаружено, но заряжается», могут возникать на разных устройствах. Пожалуйста, проверьте следующие решения, чтобы исправить USB-устройство Android, не распознаваемое в Windows.
Совет. Если вы по ошибке удалили важные файлы, попробуйте лучшее программное обеспечение для восстановления данных, чтобы восстановить файлы с компьютера, внешнего жесткого диска, SD-карты или USB-накопителя (не включая мобильные телефоны).
Сначала попробуйте выполнить следующие действия.
Вот несколько небольших советов, которые могут помочь и не займут много времени, даже если они не сработают.
Если приведенные выше приемы не работают, попробуйте решения, приведенные ниже.
Решение 1. Подключите Android к компьютеру как MTP, чтобы решить проблему только с зарядкой
Устройство Android может быть подключено как мультимедийное устройство (MTP), камера (PTP), флэш-накопитель USB, только для зарядки и т. д. Если вы хотите передавать файлы между телефоном и ПК, вам необходимо установить USB-соединение как режим MTP.
Когда устройство Android подключено к компьютеру, в раскрывающемся меню должно появиться уведомление с названием «Подключено как…» или «Только зарядка через USB». Вы можете коснуться его, чтобы открыть параметры USB-подключения к компьютеру и выбрать MTP из списка.
Если при подключении к компьютеру ничего не появляется, что часто случается после обновления системы, вам придется найти меню USB-подключения вручную. Попробуйте следующие методы.
Решение 2. Обновите или установите правильный драйвер для Android. Проблема с USB-драйвером не работает
Иногда Windows не распознает устройство Android, потому что драйвер поврежден, а драйвер USB не работает. Следовательно, вам необходимо обновить или установить соответствующий драйвер для вашего устройства. Ниже приведены два распространенных метода. (Проверьте другие способы установки USB-драйвера Android.)
Обновите драйвер для телефона Android вручную
Установите нужный драйвер с помощью инструментов производителя
Инструменты управления производителем обычно поставляются с драйверами для их устройств. Вы можете установить на свой компьютер официальное программное обеспечение для управления, такое как Samsung Kies или Smart Switch, а также HTC Sync Manager. Затем подключите телефон к компьютеру и запустите программу для автоматической установки драйверов.
Решение 3. Установите необходимый комплект для Windows 10, чтобы исправить проблему Android Not Detected
Если после обновления до Windows 10 вы столкнулись с проблемой, что Android USB не распознает USB, вам потребуется установить некоторые отсутствующие файлы, чтобы Windows 10 распознала ваш телефон Android как устройство MTP. Следующие два могут помочь.
Media Transfer Protocol Porting Kit
Media Feature Pack
Примечание. Ознакомьтесь с дополнительными советами о том, что Windows 10 не распознает Android.
Решение 4. Попробуйте решить проблему Android Not Recognized, вызванную аппаратным обеспечением
Если ни одно из приведенных выше решений не может решить проблему с подключением вашего устройства Android, это может быть аппаратный сбой, и вы можете попробовать этот трюк. Это не обычный технический совет, но многие говорят, что он работает. Пожалуйста, делайте это на свой страх и риск.
Итог
Приведенные выше решения помогли некоторым людям решить проблему с нераспознаванием Android. Однако невозможно охватить все условия или решить все проблемы в одной статье. Вы можете продолжить поиск других методов или вернуть устройство производителю за помощью. Если ваша проблема решена, не стесняйтесь поделиться с нами своим опытом в комментарии ниже, чтобы больше людей получили от этого пользу или были уверены, что продолжат попытки.
Если ваш телефон не заряжается после подключения к компьютеру, возможно, кабель поврежден. В этом случае рекомендуется использовать новый кабель для передачи данных.
Некоторые неофициальные кабели можно использовать только для зарядки телефона, но нельзя использовать для передачи данных.
2 Проверьте, отображается ли приглашение USB/буква диска
3 Проверьте драйвер USB на компьютере
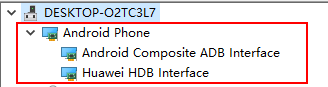 <бр / >
<бр / >
4 Проверьте, правильно ли работает порт USB на компьютере
Если они не отображаются, попробуйте еще раз с помощью другого USB-порта или компьютера. Если два порта по-прежнему не отображаются, сделайте резервную копию своих данных и отнесите свое устройство и подтверждение покупки в авторизованный центр обслуживания клиентов Huawei для получения помощи.
Читайте также:

